Nachdem ich zuletzt mein Setup zum Filmen mit dem Greenscreen vorgestellt habe, quasi die „Hardware“ (Hintergrund/Kamera/Licht), will ich heute auf die Software eingehen. Als Programm zum Entfernen bzw. Ersetzen des Hintergrunds (oft auch als Chroma Keying oder Color Keying bezeichnet) verwende ich heute DaVinci Resolve 16 (gibt es als Beta aktuell bereits in der Version 17).
Dieses Schnittprogramm hat in der kostenlose Version kaum Einschränkungen, ein ausführliches Tutorial bzw. einen Test findet ihr hier, falls ihr damit noch nie gearbeitet habt.
In weiteren Greenscreen-Tutorials werde ich noch zeigen, wie man das Gleiche mit Premiere Pro oder auch OBS (für Live-Streaming) erledigt und die Teile hier verlinken, sobald sie fertig sind. (Der 1. Teil über die Hardware ist hier.)
Beispiel-Video
Als Beispiel dient wieder meine Aufnahme aus dem 1. Teil, der Video-Review des Andycine C6 On-Camera-Monitors.
Ich habe mich dafür vor einem Greenscreen gestellt und zusätzlich war der Monitorinhalt selber auch ein Greenscreen, damit ich ihn durch beliebige Inhalte ersetzen kann:
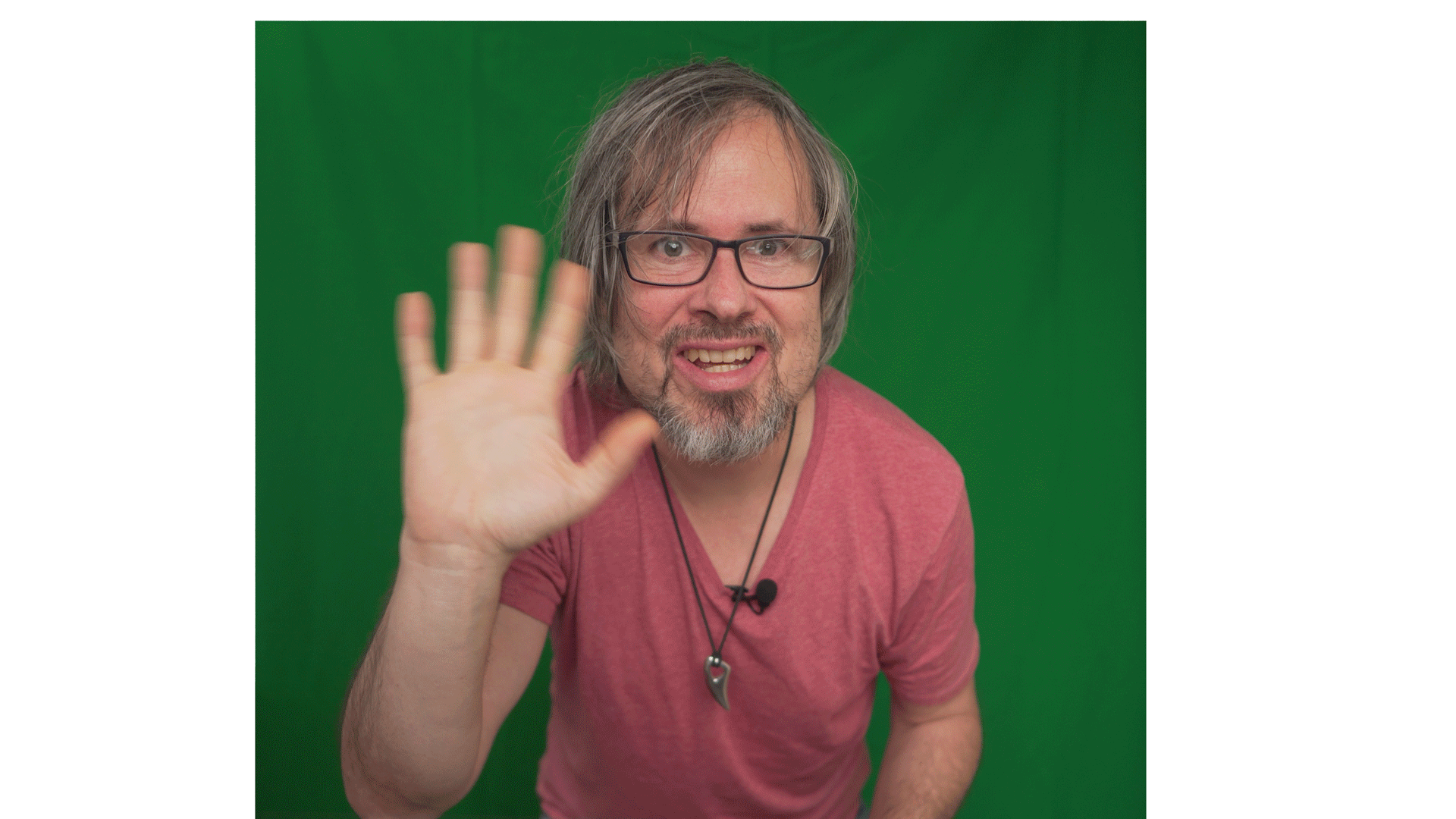
D.h. ich hatte eigentlich 2 Greenscreens. Das ist Overkill für dieses Tutorial. Hier soll nur ein grüner Hintergrund entfernt und ersetzt werden, sprich dieses Ergebnis soll erreicht werden:

Vorbereitungen auf der „Edit“-Seite
Ich habe zuerst auf der Edit-Seite von DaVinci Resolve gearbeitet. Hier seht ihr bereits das Zwischenergebnis:
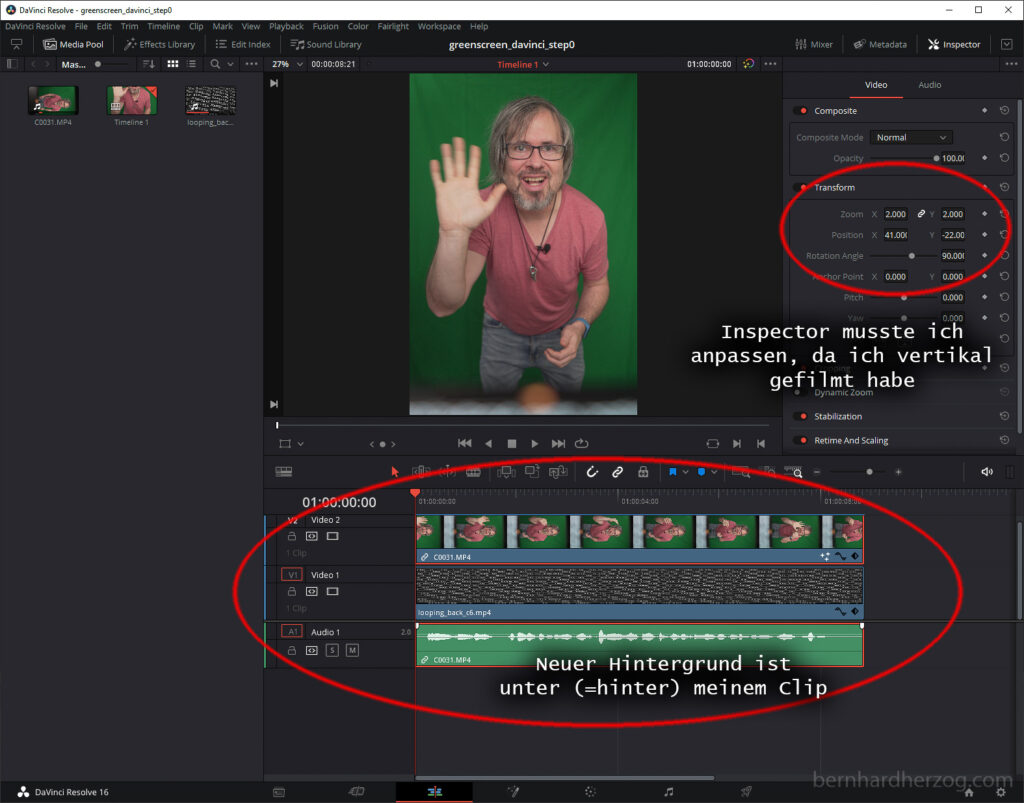
Hier sind meine Schritte bis dahin:
- Zuerst habe ich meine Aufnahmen vor dem Greenscreen und den Hintergrund (Andycine-Logo) in das MediaPool gezogen und entsprechend zugeschnitten
- Dann habe ich die Greenscreen-Aufnahme in die Zeitleiste gezogen
- für euch wahrscheinlich optional: da ich vertikal gefilmt habe, musste ich das Bild im Inspector um 90 Grad drehen und die Größe anpassen. Bzw. vorher habe ich die Video-Größe in der Timeline angepasst (über Rechts-Klick auf die soeben entstandene Timeline im MediaPool mit rechts klicken, Timelines–Timeline Settings auswählen, Custom einstellen, ich habe dort 1280×1920 eingestellt, das passt gut für Instagram Stories).
- Jetzt habe ich die die Videospur um eine Spur nach oben verschoben, um Platz für den Hintergrund zu schaffen.
- Schließlich habe ich den neuen Hintergrund-Clip in die leere Spur gezogen (wenn man dabei die Alt-Taste gedrückt hält, wird nur das Video ohne Audio genommen).
Das Ziel ist logischerweise, den neuen Hintergrund in die Spur unter die Greenscreen-Aufnahme zu bekommen. Damit man den Hintergrund durchsieht, sobald der Greenscreen unsichtbar ist.
2 Methoden
Zum Entfernen des Greenscreens gibt es 2 Methoden, die erste spielt sich v.a. auf der Color-Seite und die andere auf der Fusion-Seite ab.
Für beide Methoden werde ich folgendes zeigen:
Zuschneiden: Da in meiner Aufnahme am Bildrand der Teleprompter zu sehen ist, muss ich den wegschneiden (maskieren), damit er verschwindet (alles was grün ist, verschwindet eh später).
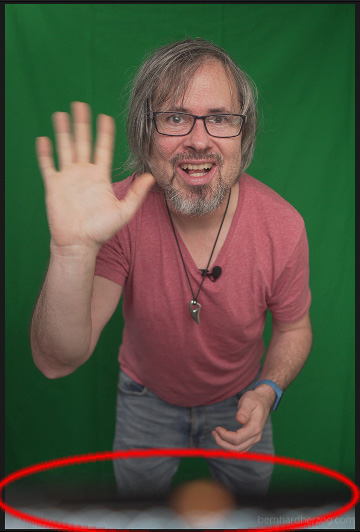
Diesen Schritt wird man fast immer machen müssen, da das Tuch oft nicht bis zum Bildrand reicht bzw. meistens nicht optimal hängt und daher Schatten wirft, die nicht immer sauber als „grün“ identifiziert werden.
Greenscreen entfernen: Wir wollen den Greenscreen durchscheinend machen, sodass man den neuen Hintergrund durchsieht.
Grüne Objekte maskieren (optional): War bei meinem Beispiel nicht notwendig. Aber was ist wenn man z.B. einen grünen Gegenstand in den Händen hält?
Methode 1: Color-Seite
Für die 1. Methode habe ich auf die Color-Seite gewechselt.
1. Zuschneiden
Hier seht ihr bereits das Ergebnis vom 1. Schritt:
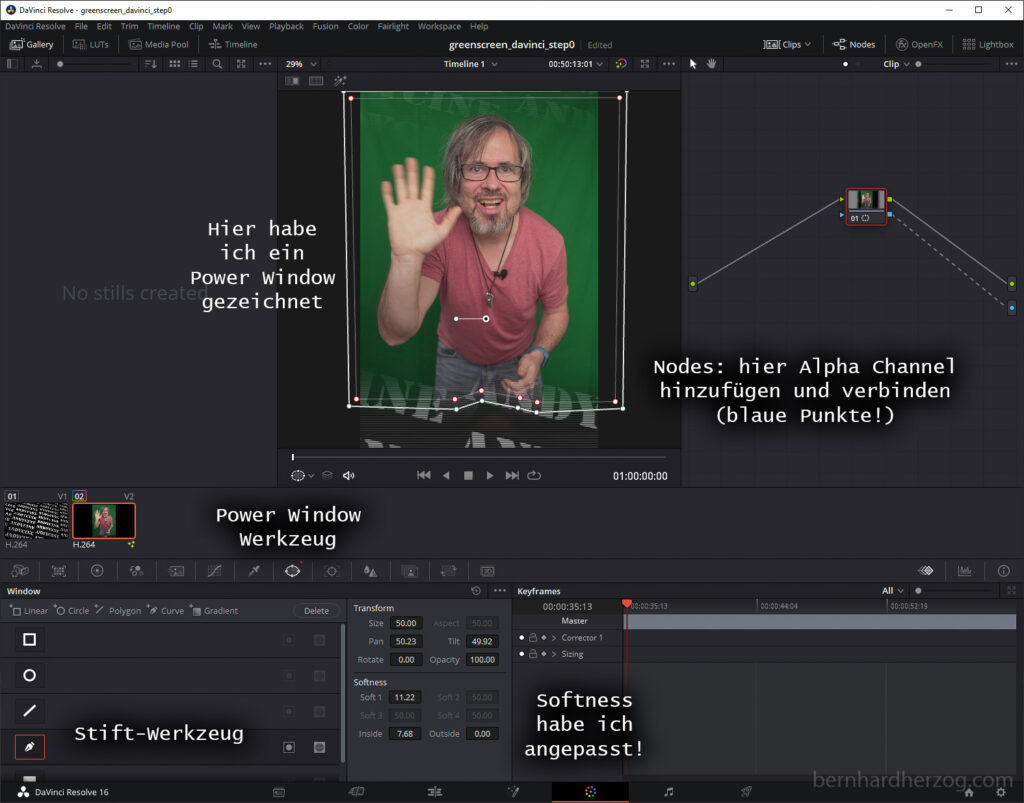
Wie bin ich da hingekommen?
- Zuerst habe ich das Window-Werkzeug ausgewählt (das ist in der Werkzeugleiste im unteren Drittel, der kleine Kreis). Masken heißen Power Windows in DaVinci Resolve.
- Jetzt habe ich so ein Power Window gezeichnet – dazu links das Stift-Werkzeug nehmen (aufpassen, dass man nicht wo zeichnet, wo sich die Hand hinbewegt, sonst muss man ggf. mit Keyframes animieren).
- Softness und Inside habe ich so angepasst, dass ich einen weichen Übergang habe (sieht bei den Beinen ganz witzig aus finde ich).
- Um das Ergebnis zu sehen, muss man noch einen Alpha-Output hinzufügen. Dafür zuerst rechts (wo man die sogenannten Nodes sieht) mit der rechten Maustaste klicken und Add Alpha Output auswählen.
- Jetzt ist ganz rechts ein kleiner blauer Punkt entstanden, den man mit der Node verbindet.
2. Greenscreen entfernen
Problemlos hat das mit dem Qualifier-Werkzeug geklappt. Hier seht ihr das Ergebnis:
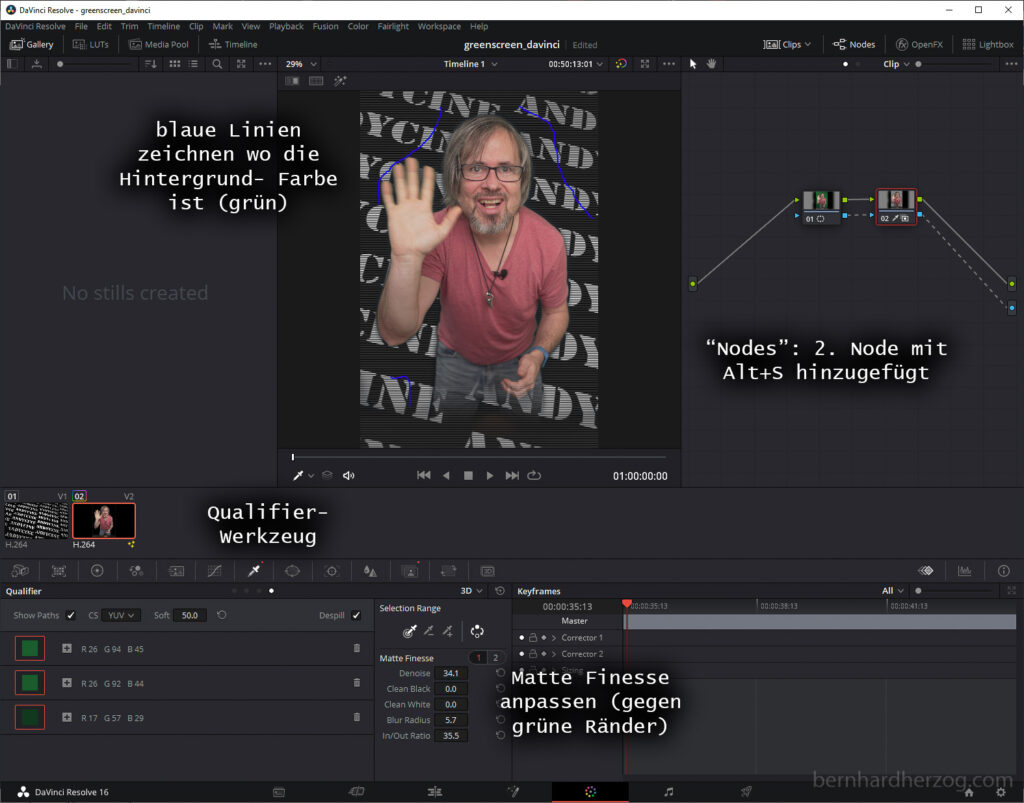
So habe ich es gemacht:
- Zunächst habe ich eine neue Node angelegt (mit Alt+S). Mit mehreren Nodes kann man sauberer arbeiten, da man sie einzel ein- und ausschalten kann, um so z.B. die Wirkung eines Effekts zu sehen.
- Jetzt habe ich das Qualifier-Werkzeug ausgewählt (die kleine Pipette).
- Damit kann man dann im Bild blaue Linien zeichnen und zwar dort, wo die Farbe ist, die man verstecken will. Ich musste auch unten zeichnen, da ich das Licht von der Decke reflektiert habe und deswegen war das Grün im unteren Bereich nicht so hell wie oben.
- Um das Ergebnis zu sehen, muss man ggf. bei den Nodes rechts wie im vorigen Schritt einen Alpha-Output hinzufügen und eine neue blaue Verbindungslinie zeichnen.
- Schließlich habe ich noch die Werte in Denoise, Blur Radius und In/Out-Ratio angepasst, bis ich mit dem Ergebnis zufrieden war. Das ist oft notwendig, da man sonst unschöne grüne Ränder sieht.
3. Optional: Grüne Objekte maskieren
Man kann die Teile, die doch nicht verschwinden sollen mit Power Windows maskieren.
Vermutlich geht das auch, indem man parallele Nodes anlegt aber ich habe einfach in der TimeLine (Cut-Seite) die Video-Spur dupliziert (mit gehaltener Alt-Taste nach oben ziehen):
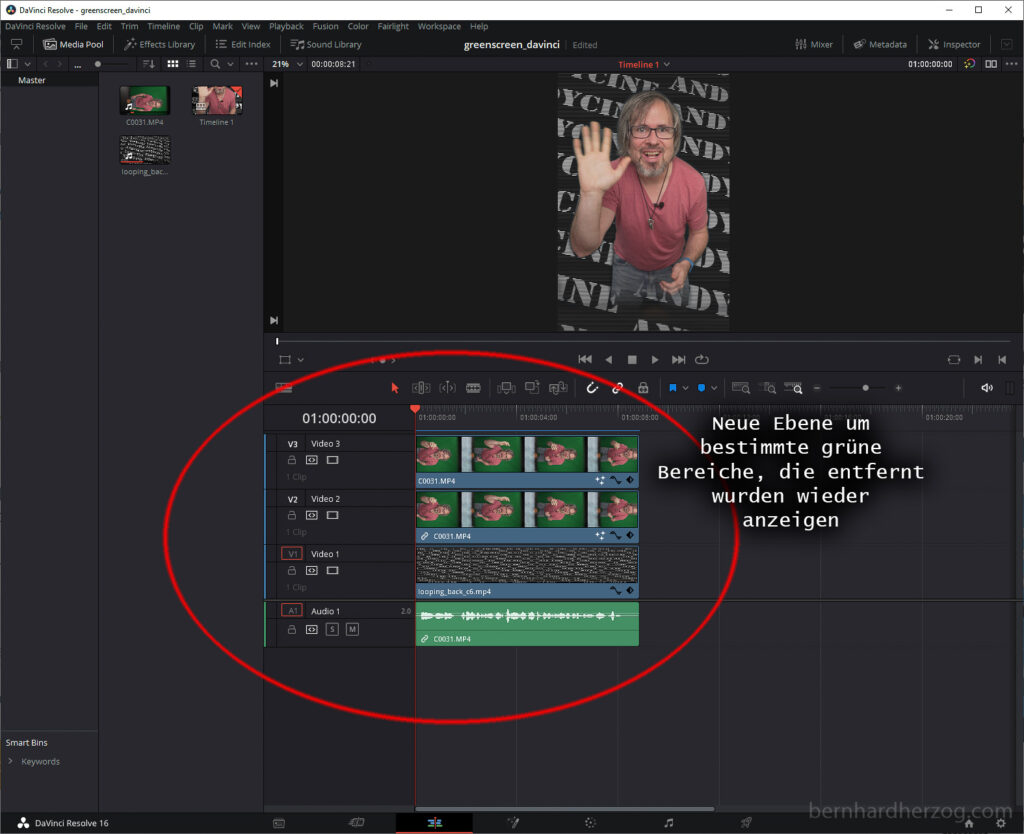
Dann habe ich die Nodes gelöscht, die ich nicht brauche und mittels Qualifier wie in Schritt 2 die Stelle markiert, die ich doch im Ergebnis haben will. (Vorher kann man das alte Power Window ggf. löschen, das geht über das Menü mit den drei Punkten!)
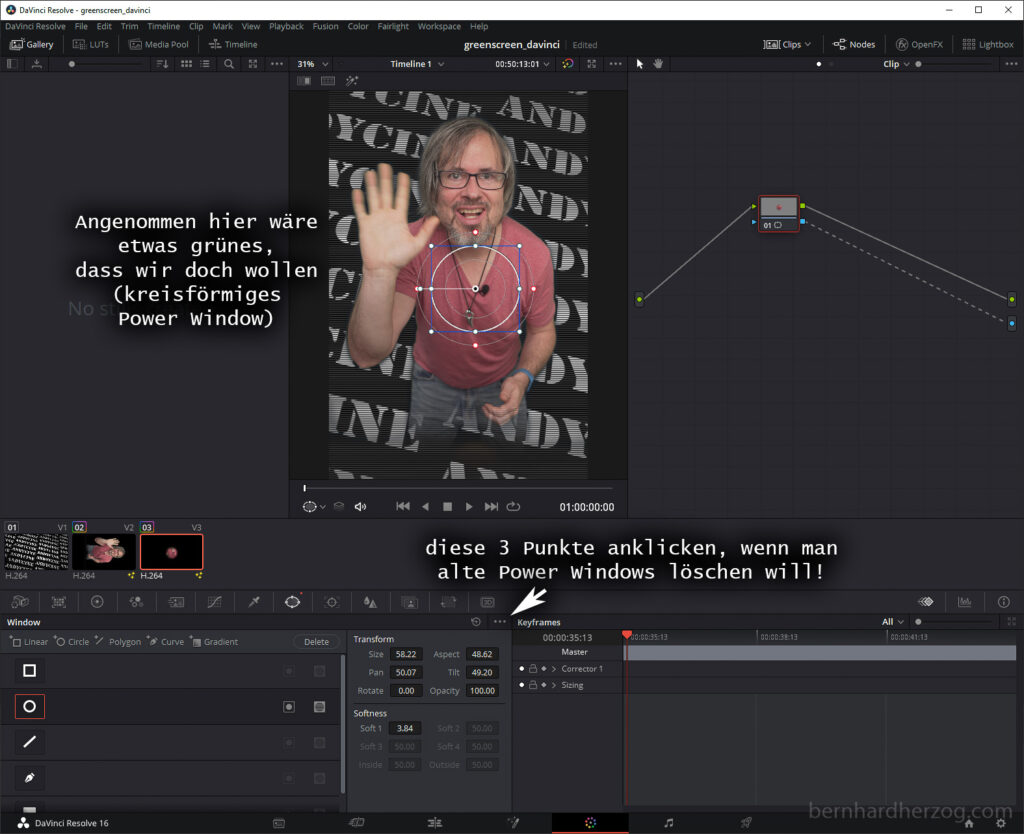
Ihr seht hier habe ich ein kreisförmiges Power Window angelegt. Natürlich habe ich dort nichts grünes am T-Shirt, aber ich hoffe ihr versteht die Idee.
Jetzt müsst ihr das grüne Objekt ggf. noch tracken, d.h. entsprechend Keyframes anlegen, wenn es sich bewegt. (Wenn es z.B. ein grüner Apfel ist, der immer an der gleichen Stelle auf einem Tisch steht, kann man sich das natürlich sparen.)
Wenn ihr Probleme damit habt, schreibt mir bitte einen Kommentar, dann beschreibe ich das noch genauer.
Methode 2: Fusion-Seite
Jetzt machen wir das Gleiche mit der Fusion-Seite, beginnen diesmal aber nicht mit dem Zuschneiden sondern mit dem Greenscreen.
1. Greenscreen entfernen
Hier seht ihr wieder das Ergebnis:
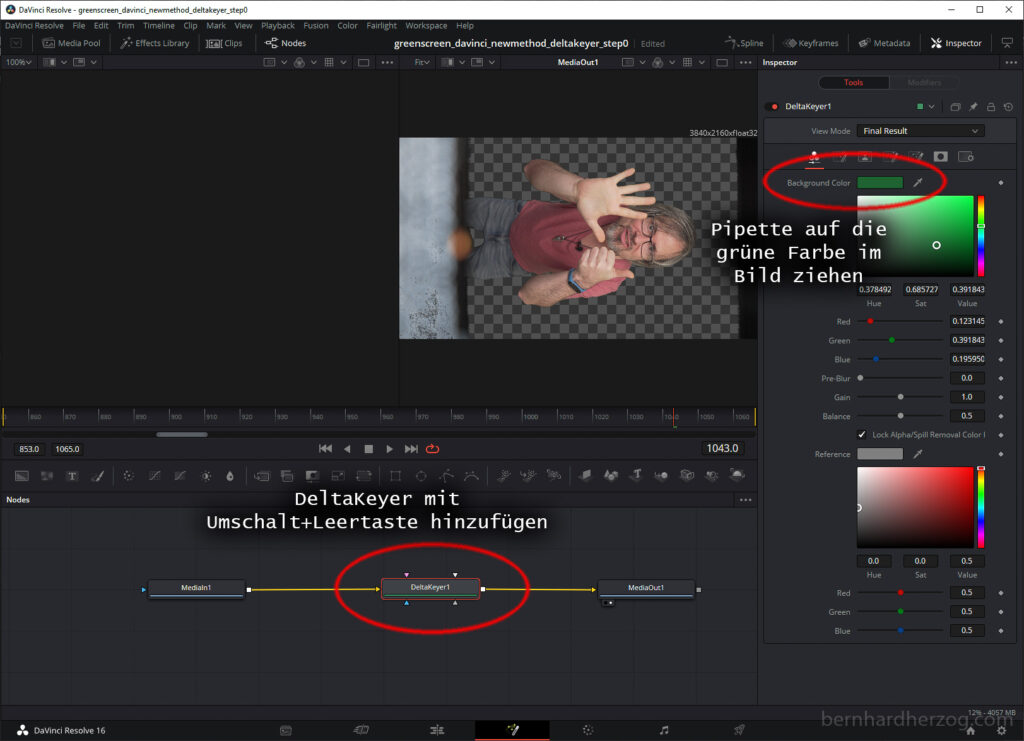
Folgende Vorgehensweise:
- UltraKeyer hinzufügen (Umschalt+Leertaste um ihn auszuwählen).
- Pipette auf die grüne Farbe im Bild ziehen.
- Jetzt könnt ihr auf Alpha umstellen und die Ränder anpassen (Erode/Derode).
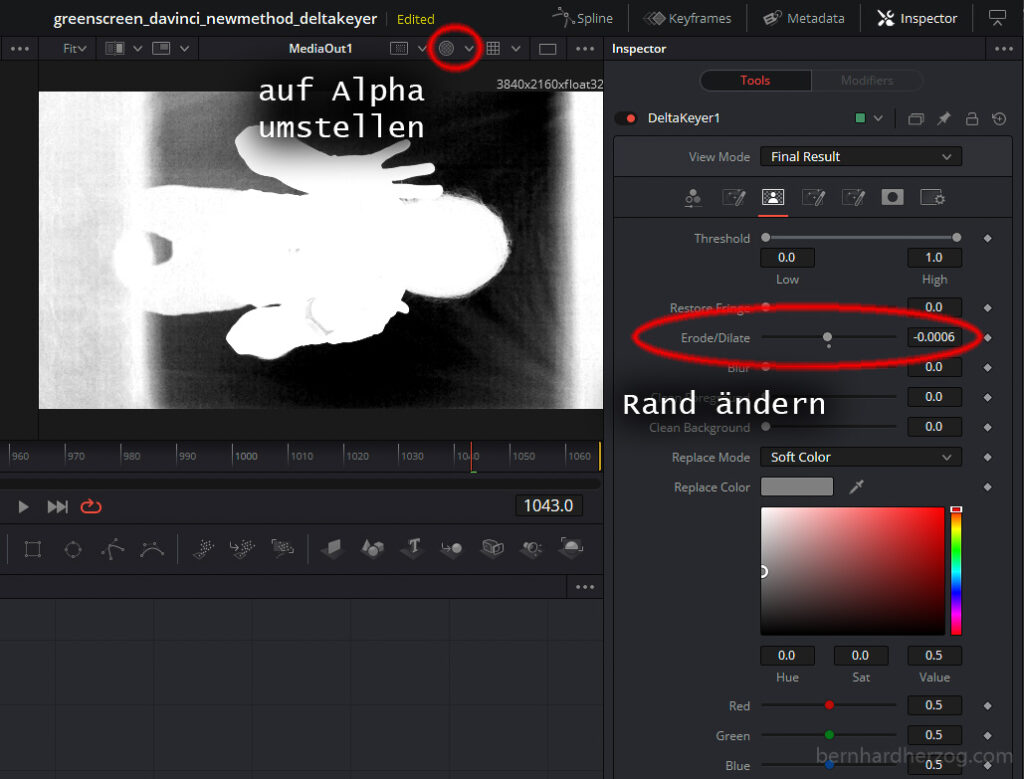
- Dann kann man Threshold so anpassen, dass die Bereiche die verschwinden sollen reines Schwarz und die Bereiche die bleiben sollen reines Weiß sind. Dazu View Mode auf Status stellen (vorher wieder von Alpha auf Color wechseln).
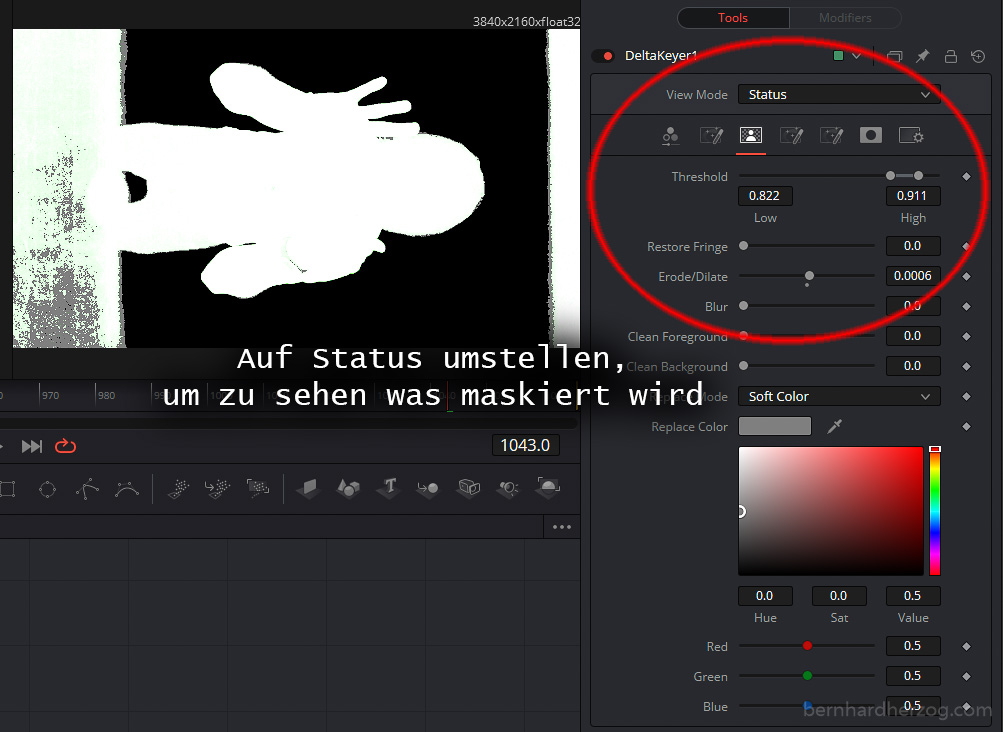
- Jetzt könnt ihr wieder auf Alpha umstellen und bei den Ränder nachbessern (Erode/Derode).
Man kann auch noch vorher eine Clean Plate machen und mit dem DeltaKeyer verbinden. Ich wollte das hier aber bewusst einfach halten, deswegen habe ich das weggelassen.
2. Zuschneiden
Hier seht ihr das Ergebnis vom Zuschneiden auf der Fusion-Seite:
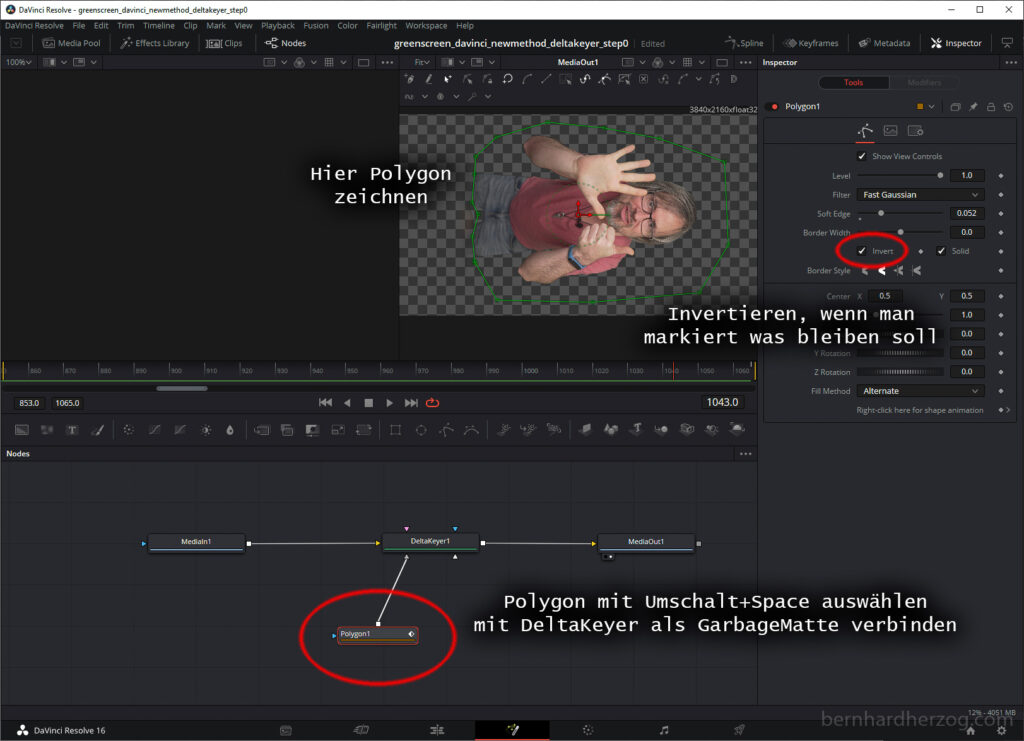
Hier sind die erforderlichen Schritte:
- Polygon mit Umschalt+Space auswählen und erstellen
- Polygon zeichnen: Man kann den Bereich umranden, der bleiben soll oder den Bereich, der verschwinden soll.
- Ich habe die Person umrandet, daher muss ich Invert aktivieren
- Schließlich muss man noch das Polygon mit dem DeltaKeyer verbinden. Dazu kleines graues Viereck neben dem Polygon anklicken und eine Linie zum Keyer ziehen. Dabei Alt-Taste gedrückt halten um GarbageMatte auswählen zu können.
3. Optional: Grüne Objekte maskieren
Jetzt wollen wir noch einen Teil des Bildes behalten. Da ich wie gesagt keinen grünen Gegenstand im Bild hatte, habe ich den Bereich neben meiner Hand ausgesucht, um das zu demonstrieren:
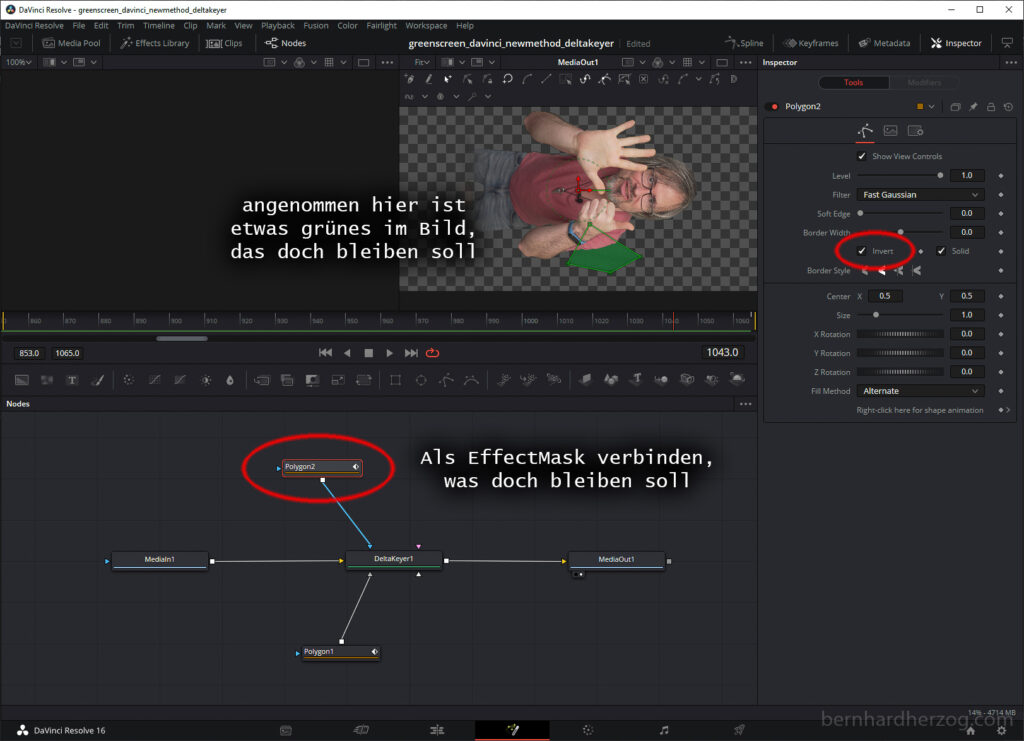
Das Ganze funktioniert analog zur GarbageMatte, nur dass ich diesmal ein Polygon als EffectMask mit dem DeltaKeyer verbunden habe.
Fazit
Grundsätzlich war ich schon überrascht, wie einfach man den Greenscreen in DaVinci Resolve entfernen und durch seinen eigenen Hintergrund ersetzen kann.

Im nächsten Teil zeige ich, wie man das Gleiche in Premiere Pro bzw. in OBS macht.
Wenn ihr noch nicht wisst, welchen Greenscreen ihr kaufen sollt bzw. wie man den Greenscreen richtig aufhängt, schaut bitte gerne in den 1. Teil dieses Tutorials.
Ich wünsche euch jedenfalls viel Spaß mit eurem Greenscreen! Wenn ihr noch Fragen oder Anregungen habt, postet bitte gerne einen Kommentar. Das ist für mich wichtig, da ich will, dass mein Tutorial möglichst hilfreich ist! Tschüüß!
Greenscreen Tuch 1,8×2,8m kaufen (amazon.de) Greenscreen Tuch 3x6m Pop Up Greenscreen Luxus-Greenscreen (Elgato)
Empfohlene Kamera-Ausrüstung für Foto, Video & Reisen (amazon.de):
Sony a6600
Sony a6400 (billiger)
Sony a6100 (Budget-Option für 4K)
Sigma 16mm 1.4
Sony 35mm 1.8
Samyang 12mm 2.0
Feelworld Master MA7
Kleinerer Monitor
Rode VideoMicro
Rode Wireless Go II
Mini-Stativ
Reise-Stativ
Kleines LED-Licht
Licht #1 (stark)
Licht #2 (Bi-Color)
Softbox für dieses Licht
Lichtzelt
DJI Osmo Action
GoPro 9
GoPro MAX
Invisible Selfie Stick
Mavic Mini Drohne
Mavic Air 2
für Fotos und Videos:
Fuji XT-4
Fuji Telezoom
Einsteigerkamera (Canon)
*Affiliate Links: Ich bekomme für euch kostenlos eine kleine Belohnung die mir hilft, diese Webseite zu erhalten. DANKE für eure Unterstützung!

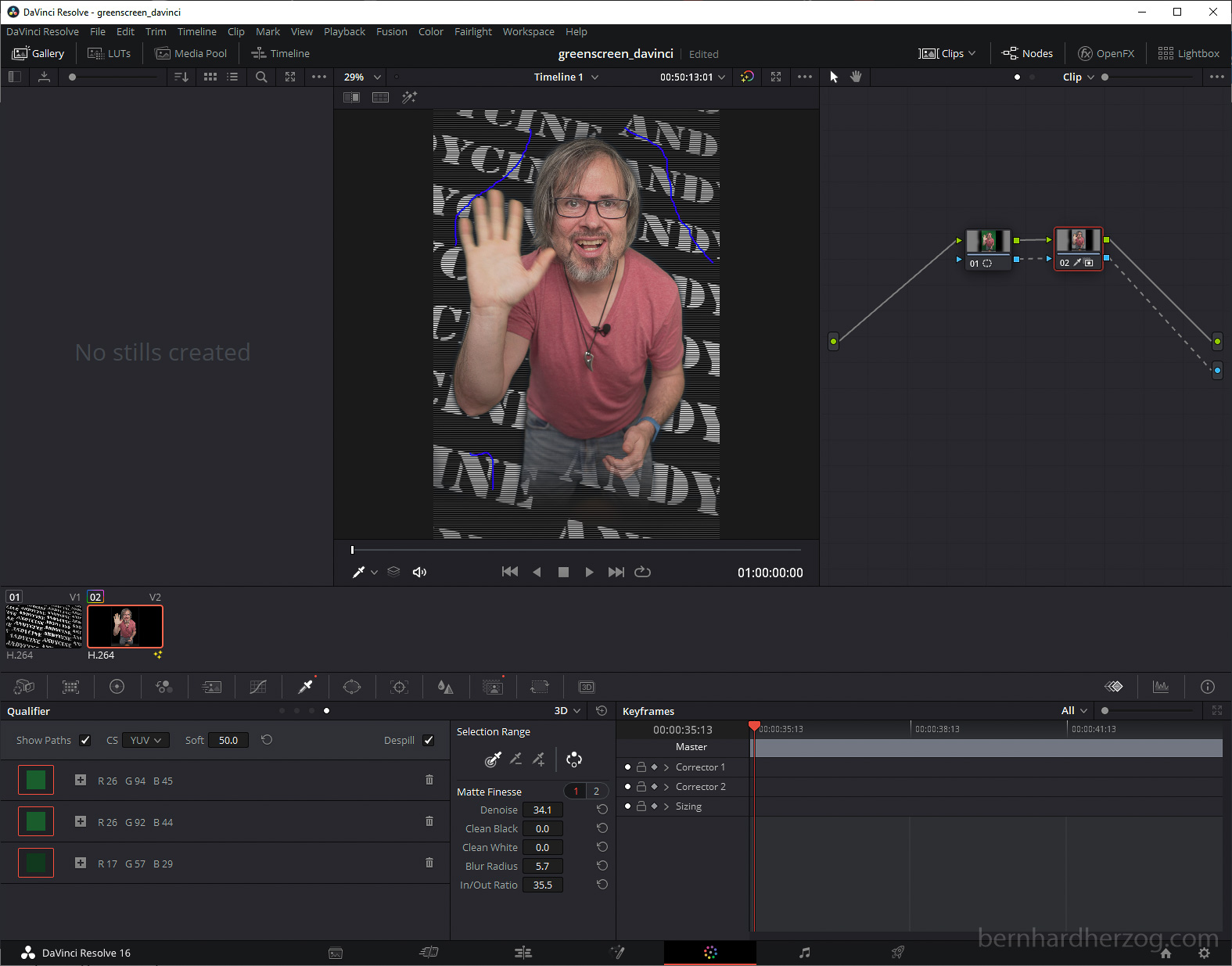
Schreibe einen Kommentar