Ich werde immer wieder gefragt, wie man mit einem am besten kostenlosen Programm Videos schneiden kann. Z.B. von meiner Schwester, die jetzt Videos für ihre Wildekräuter-Seite produzieren will. Heute zeige ich ihr und auch euch, wie es geht!
Funktioniert mit fast jedem PC
Meine Schwester hat einen Lenovo Yoga (ich habe mir einen PC selbst zusammengestellt), deswegen zeige ich es heute am PC mit dem simplen Windows 10 Fotos Video Editor. Im nächsten Teil werde ich zeigen, wie es mit dem komplizierteren DaVinci Resolve geht.
Das ist gleichzeitig der 2. Teil meines Tutorials über die Smartphone-Videografie (hier klicken für den 1. Teil). Natürlich könnt ihr auch Videos von eurer normalen Kamera so bearbeiten.
Video
Anforderungen
Meine Schwester hat die folgenden Anforderungen:
- Videoclips zum Computer übertragen oder direkt am Smartphone bearbeiten
- Videoclips zu einem Gesamtvideo zusammenfügen
- Clips schneiden, d.h. v.a. Sprechpausen herausschneiden und Clips kürzen
- Voiceover aufnehmen und als Tonspur zum Video hinzufügen (für Kochvideos z.B.)
- Video exportieren und für die Veröffentlichung vorbereiten
Man kann natürlich schon während man das Video aufnimmt dazu sprechen, und ich habe im Ausrüstungs-Teil auch das passende Mikrofon empfohlen. Wenn man schon vor Ort spricht hat das den Vorteil, dass die Stimme besser zu dem passt, was man gerade zeigt. Trotzdem kann es notwendig sein, dass man auf etwas vergisst oder noch zusätzliche Erklärtexte dazusprechen will (als Voiceover bzw. „Off-Stimme“).
Anfänger glauben oft, dass Videos schneiden heißt irgendwelche lustigen Überblendungen einzubauen. Wer aufmerksam Filme oder Reportagen im Fernsehen sieht wird bemerken, dass es in der Regel überhaupt keine Überblendungen zwischen Szenen gibt. Deswegen ist es vielleicht sogar gut, wenn man eine Software hat, die hier gar nicht so viele Möglichkeiten bietet.
Meine Schwester hat einen Windows PC (Lenovo Yoga Tablet PC, ich einen selbst zusammengestellten Desktop PC), deswegen werde ich mich im folgenden auf diese Plattform beschränken und den Video-Editor von Windows 10 verwenden. Was die Kamera betrifft werde ich jedoch Tipps für sowohl iPhones als auch Android-Smartphones geben.
Schritt 1: Videodateien zum PC übertragen
Will man sein Video am PC bearbeiten, muss man zunächst die Videos vom Smartphone (oder seiner Kamera) auf den PC übertragen. Ich empfehle die Videodateien am PC und nicht am Smartphone zu bearbeiten, da es für Smartphones zwar eine Reihe von kostenlosen Videoprogrammen gibt, diese aber oft ein Wasserzeichen zu den Videos hinzufügen oder andere gröbere Funktionseinschränkungen haben. Ein professionelles Ergebnis wird man damit eher nicht erzielen. Natürlich ist man schneller, wenn man die Videos direkt am Smartphone bearbeitet. Falls Interesse besteht, kann ich dazu einen eigenen Artikel schreiben.
Android-Smartphones
Zum Übertragen der Video-Dateien von Android-Smartphones ist es am besten, wenn man das Smartphone mittels USB-Kabel mit dem PC verbindet. Dann öffnet sich der Ordner und man kann die aufgenommen Video-Dateien finden (in der Regel im Ordner „DCIM„) und mittels Copy-Paste auf den PC transferieren.
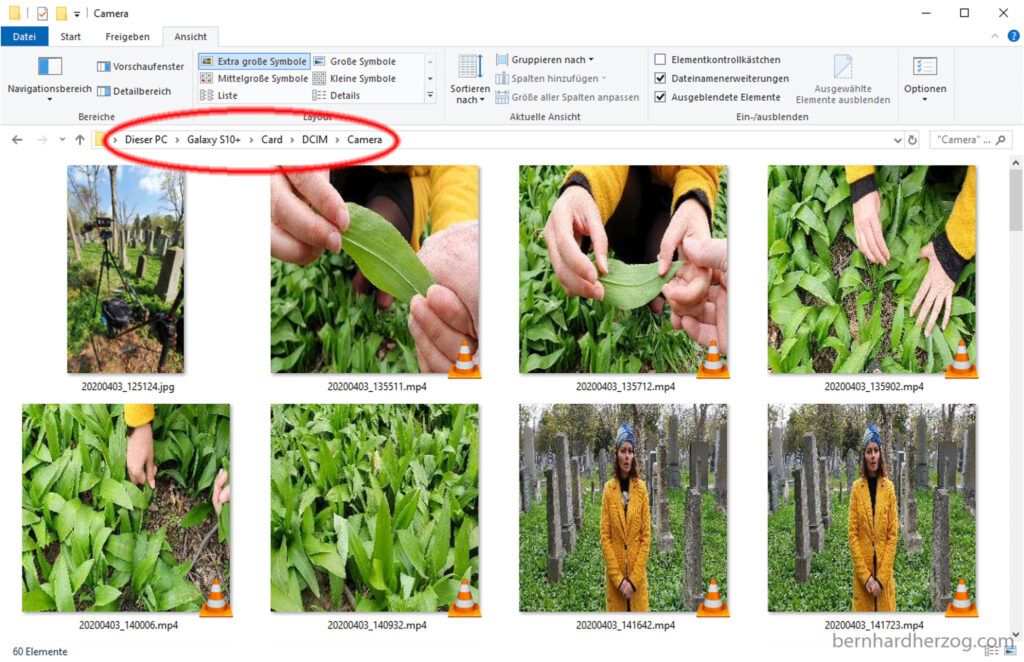
Man kann in der Regel das USB-Kabel verwenden, das zum Laden mitgeliefert wird. (Es gibt leider auch Kabel, die nur zum Aufladen geeignet sind…)
iPhones
Das Übertragen von Dateien zwischen iPhones und PCs führt schnell zu großer Frustration. Am besten man schließt ein USB-Kabel an. Vorher muss man ggf. deaktivieren, dass Videodateien in ein „kompatibles Format“ konvertiert werden, da die Übertragung bei mir sonst nicht funktioniert hat:
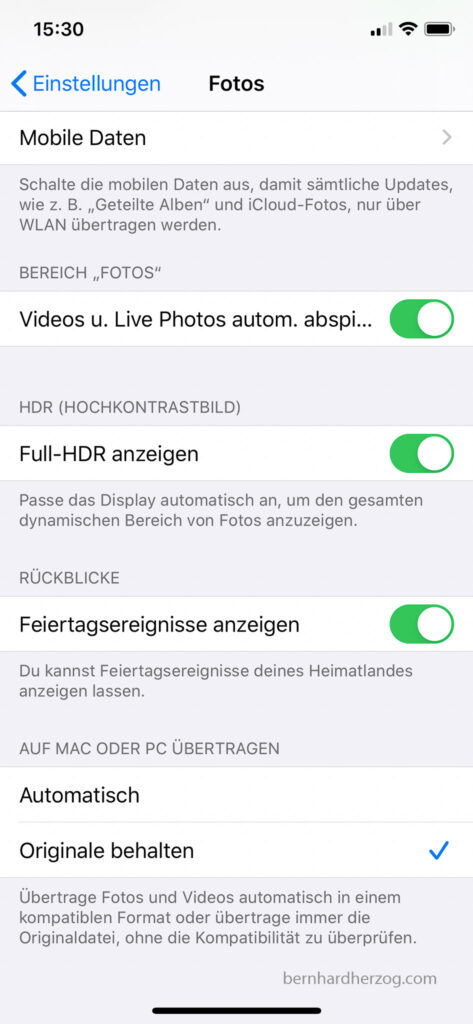
Man kann auch Apps wie Simple Transfer verwenden und die Dateien über das WIFI-Netzwerk schicken, aber da Videodateien sehr groß sind, dauert das dann viel zu lange.
Schritt 2: Video-Dateien konvertieren (optional)
Dieser Schritt ist nur notwendig, wenn das Video-Programm das Video-Format nicht erkennt. Ich empfehle zuerst wie in Schritt 3 beschrieben die Video-Dateien zu öffnen, und nur wenn eine Fehlermeldung kommt die Videodateien zu konvertieren.
Z.B. trifft das manchmal auf das neueste iPhone zu, da es Video-Dateien im x265 (HEVC)-Format speichert. Ältere Videoprogramme unterstützen dieses Format möglicherweise nicht. Das Fotos Videoprogramm von Windows 10, das ich hier verwende, unterstützt diese Dateien allerdings schon!
Wenn man Profi ist, kann man das über die Kommandozeile und dem Programm ffmpeg erledigen. Einfacher geht es über das kostenlose Programm VideoLAN (kurz VLC). Ich empfehle sowieso dieses Programm zu installieren, da es der beste Video-Player überhaupt ist und so ziemlich alles abspielen kann.
Man geht im Menü „Medien“ auf „Konvertieren/Speichern“.
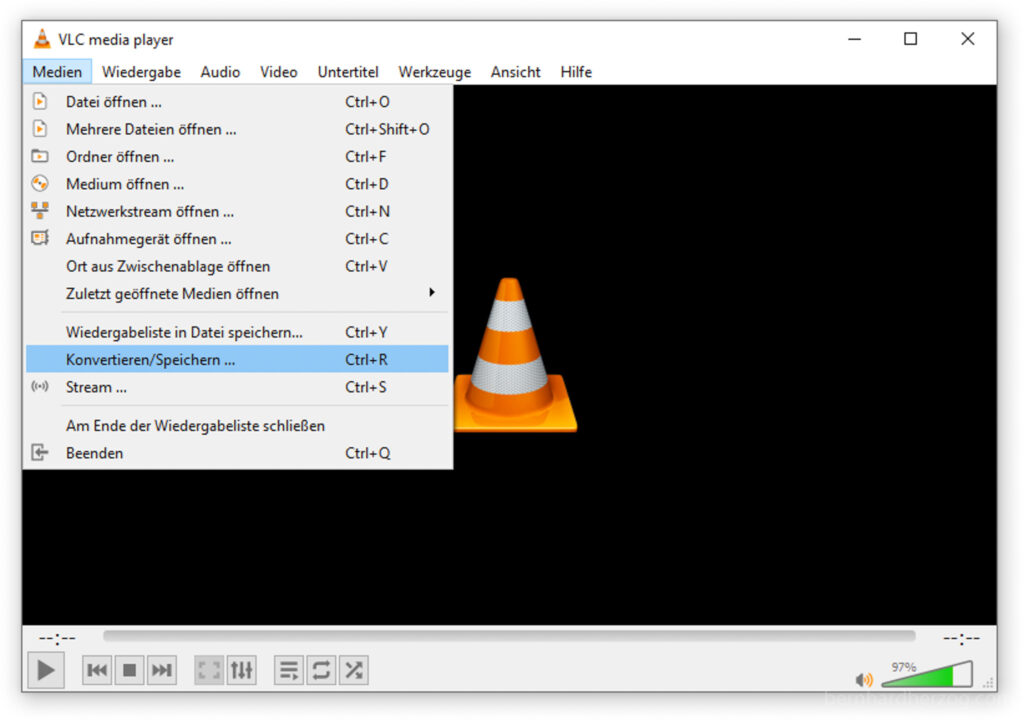
Jetzt kann man alle Videos, die man konvertieren will hinzufügen.
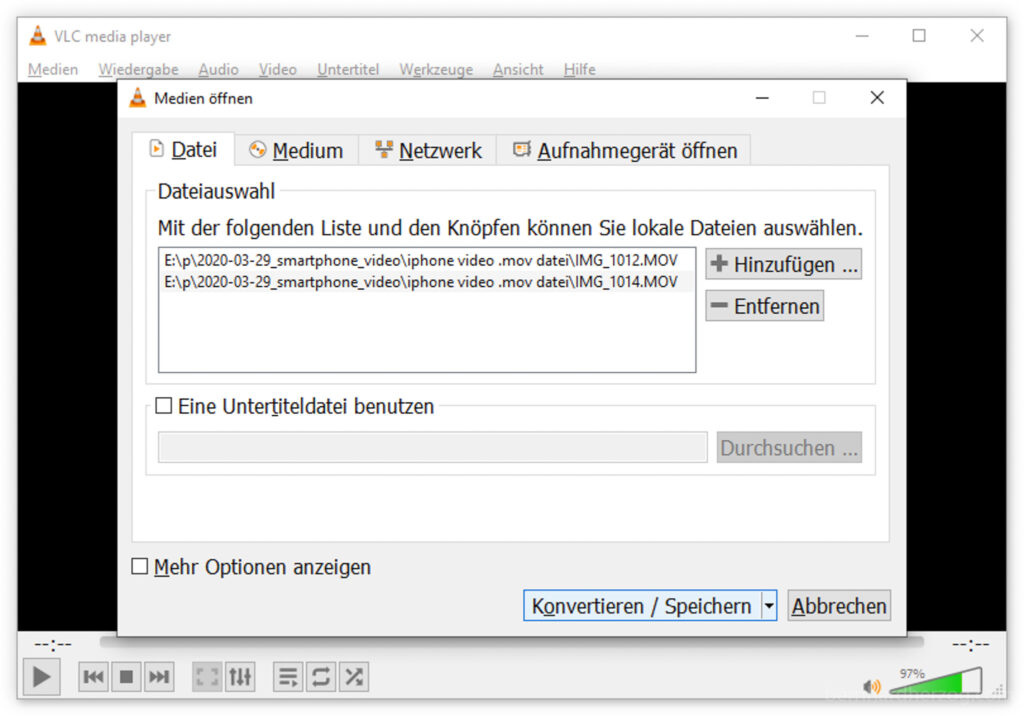
Dann klickt man auf „Konvertieren/Speichern“ und kann auf der nächsten Seite ein Dateiformat auswählen. Ich empfehle das Format „mp4“ zu verwenden.
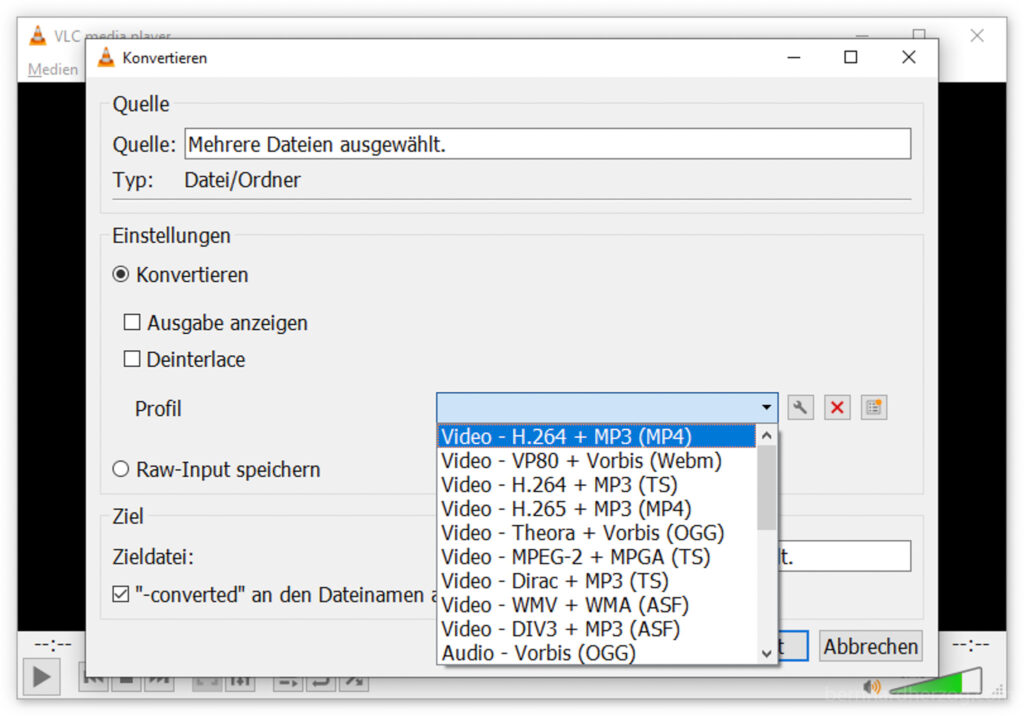
Schritt 3: Projekt vorbereiten
Früher gab es den Windows Movie Maker, der aber nicht mehr weiterentwickelt wird. Ich verwende im folgenden wie Eingangs erwähnt den Fotos Video Editor von Windows 10. Das ist eine etwas versteckte Funktion. Man muss dazu die App „Photos“ öffnen (z.B. „Windows-Taste“ + „S“ drücken und „Photos“ eingeben).
Diese Programm hat grundlegende Funktionen aber auch ein paar Einschränkungen. Das Programm unterstützt keine vertikalen Videos und fügt links und rechts schwarze Balken hinzu, wenn man das Video am Smartphone so aufgenommen hat. Deswegen empfehle ich die Videos horizontal aufzunehmen, wenn man sie mit diesem Programm bearbeiten will.
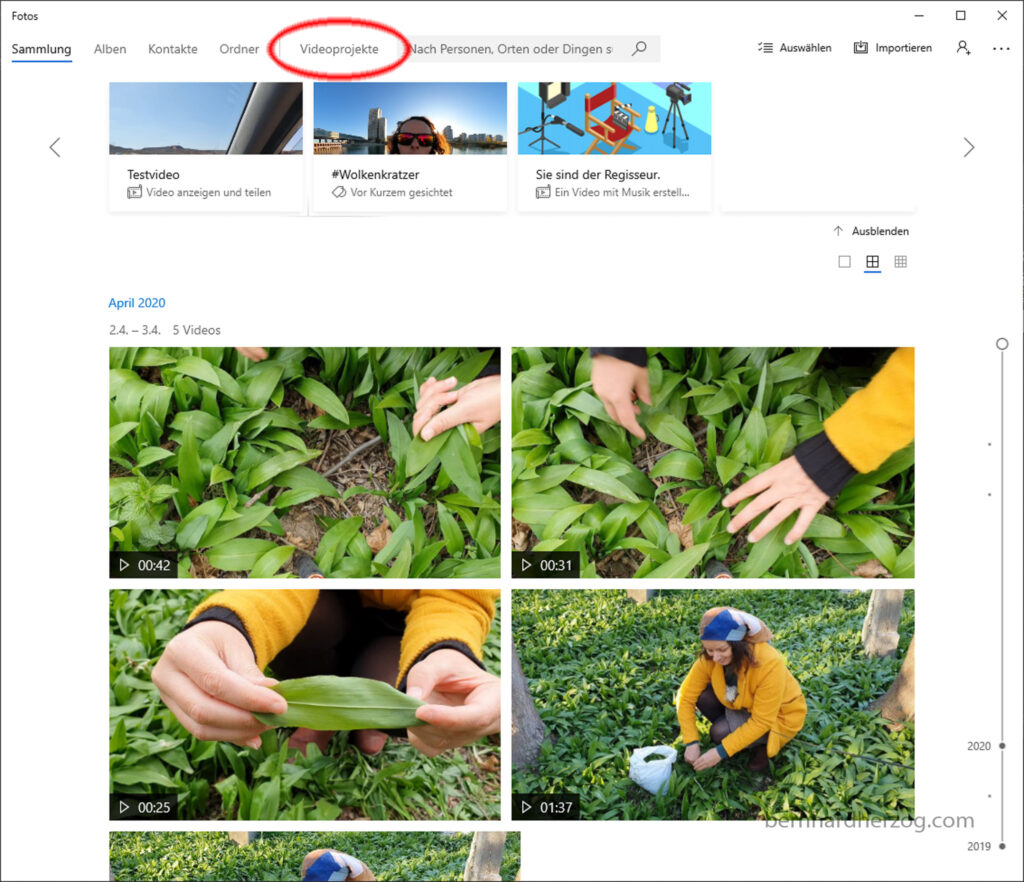
Im Foto-Programm geht man auf den Reiter „Videoprojekte“, wo man ein neues Projekt anlegen kann.
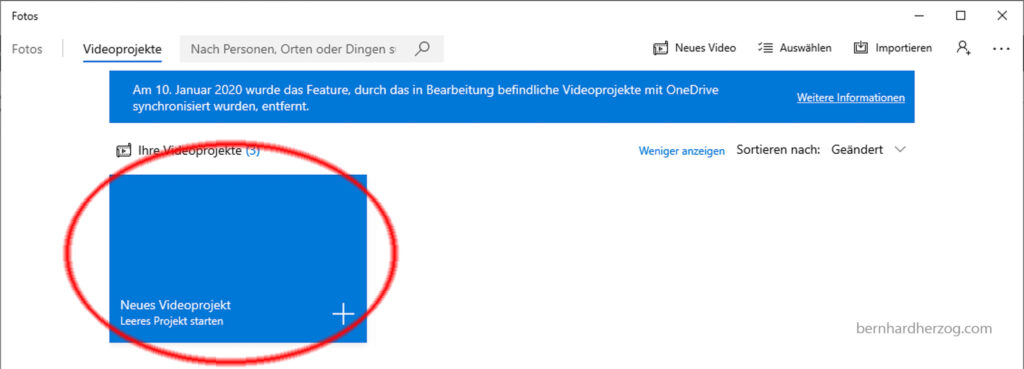
Im Projekt kann man zunächst alle benötigten Clips in einer Bibliothek ablegen.
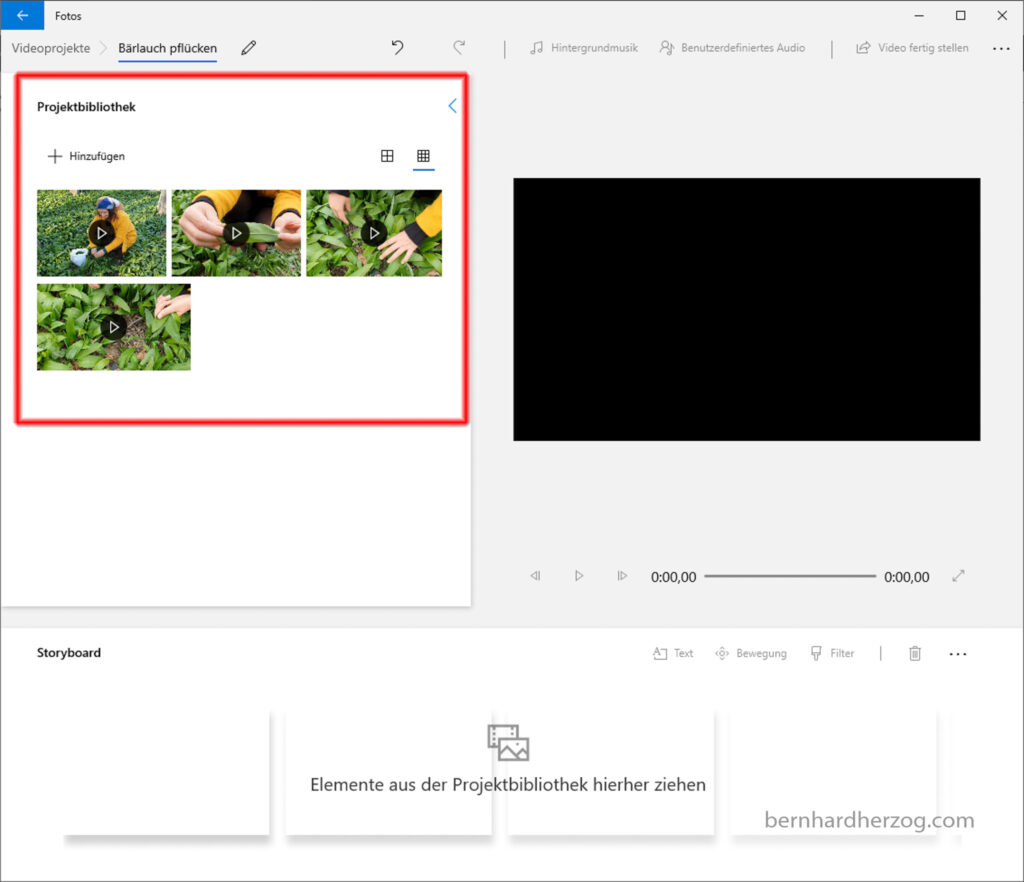
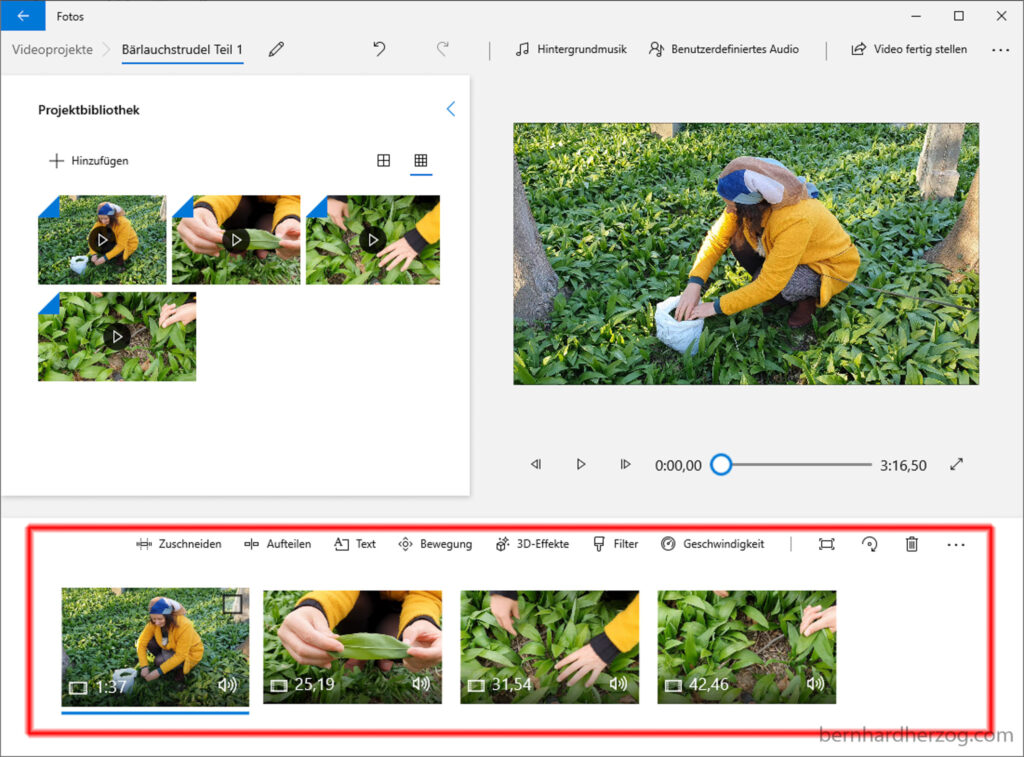
Jetzt kann man die Reihenfolge der Videos im Storyboard festlegen.
Schritt 4: Schneiden
In meinem Beispiel habe ich ein Video aufgenommen, wo ich Patricia verschiedene Fragen zur Bärlauch-Pflanze stelle und sie antwortet („A-Roll„). Sie hat sich ein paar Mal versprochen, diese Teile will ich herausschneiden.
Dann habe ich noch 3 Detailaufnahmen gemacht („B-Roll„). Diese Detailaufnahmen will ich hinzufügen. Leider unterstützt dieses einfache Videoprogramm nur eine Videospur, d.h. ich kann nicht die B-Roll über die A-Roll legen, ich kann sie nur dazwischen einfügen.
Zunächst schneide ich den A-Roll Clip zurecht, d.h. ich schneide Anfang und Ende ab.
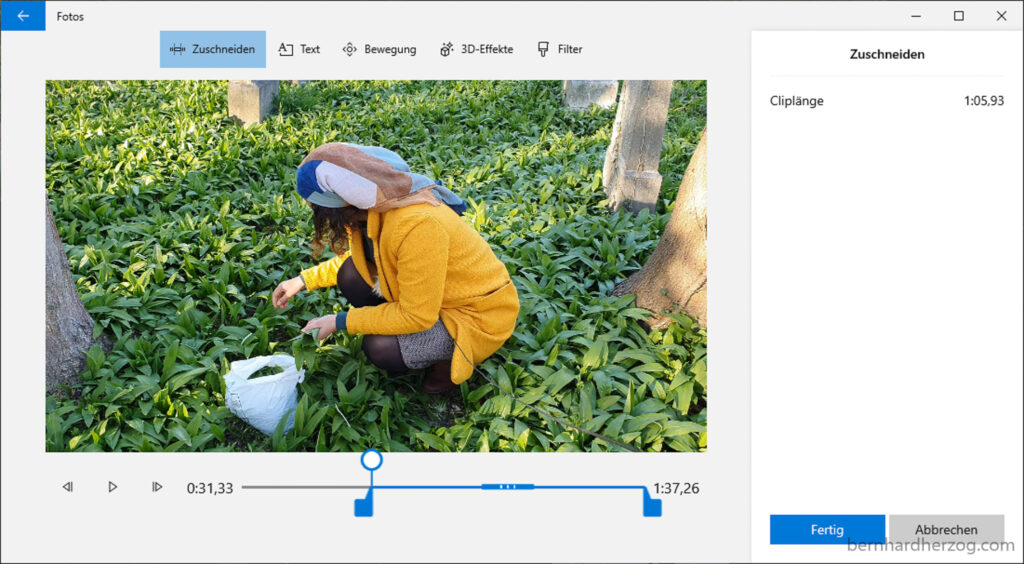
Um die Versprecher dazwischen rauszuschneiden und Platz für meine Detailaufnahmen zu machen, teile ich den A-Roll-Clip auf.
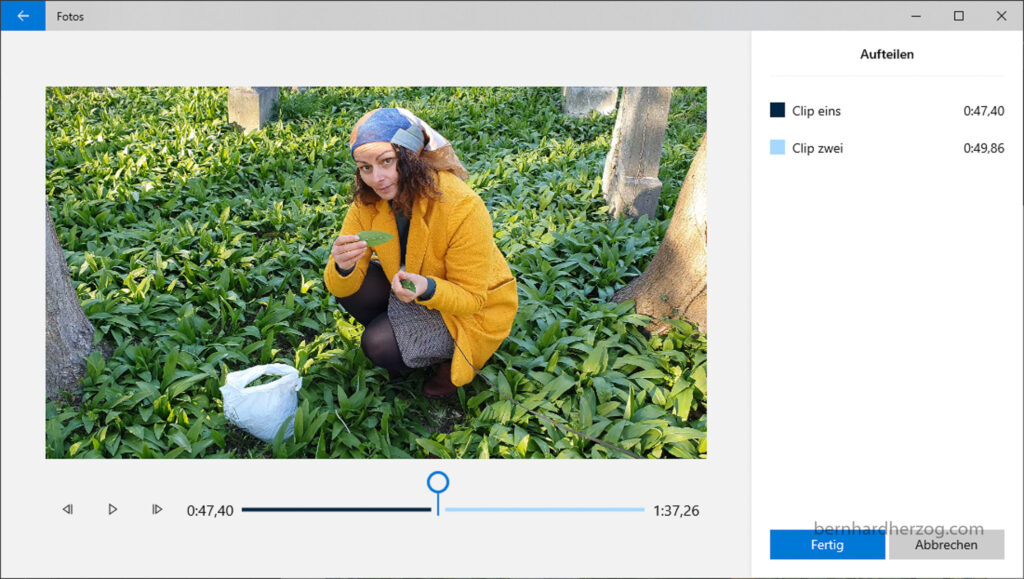
Ich muss diese Teile dann noch ggf. zurechtschneiden.
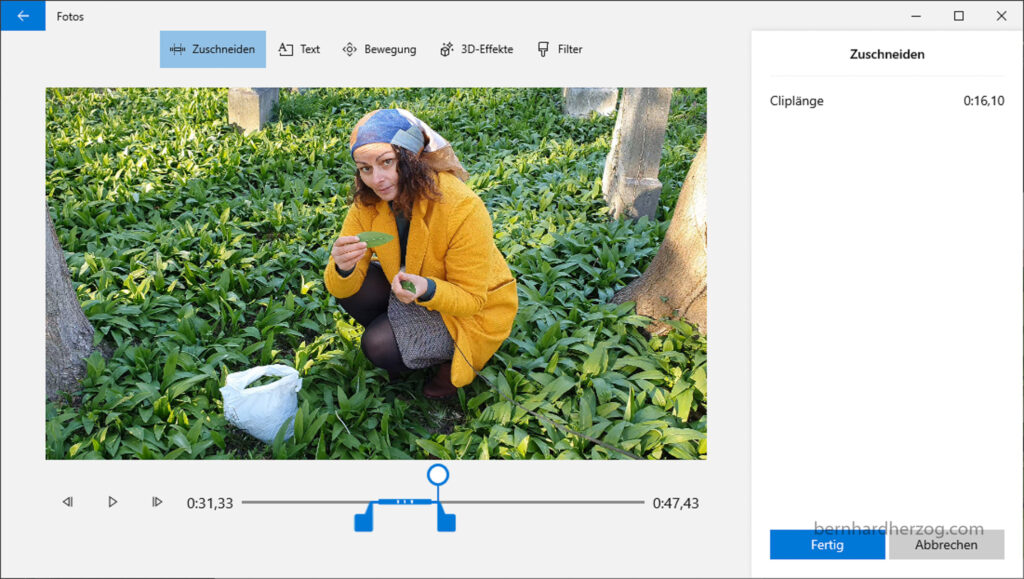
Die B-Roll kann ich dort wo es passt einfügen. Man kann damit auch unschöne Übergänge verstecken, z.B. wenn man das Stativ bewegt hat und die Aufnahme sonst „hüpfen“ würde.
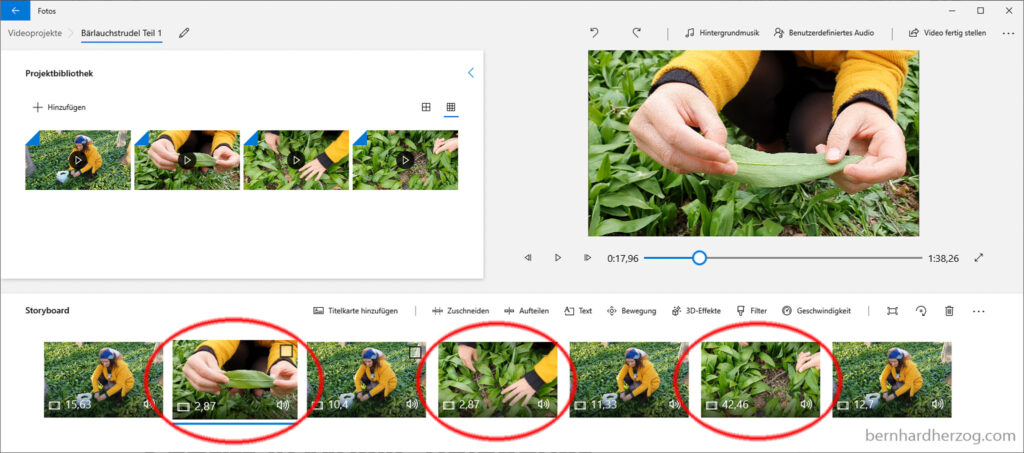
Schritt 5: Musik
Für mein Bärlauch-Pflückvideo brauche ich kein Voiceover, da Patricia bereits im Video spricht. Ich will aber eine Musik hinzufügen. Ich habe die Musik von der YouTube Audio Library heruntergeladen und kann sie ebenfalls über „Benutzerdefiniertes Audio“ einfügen.
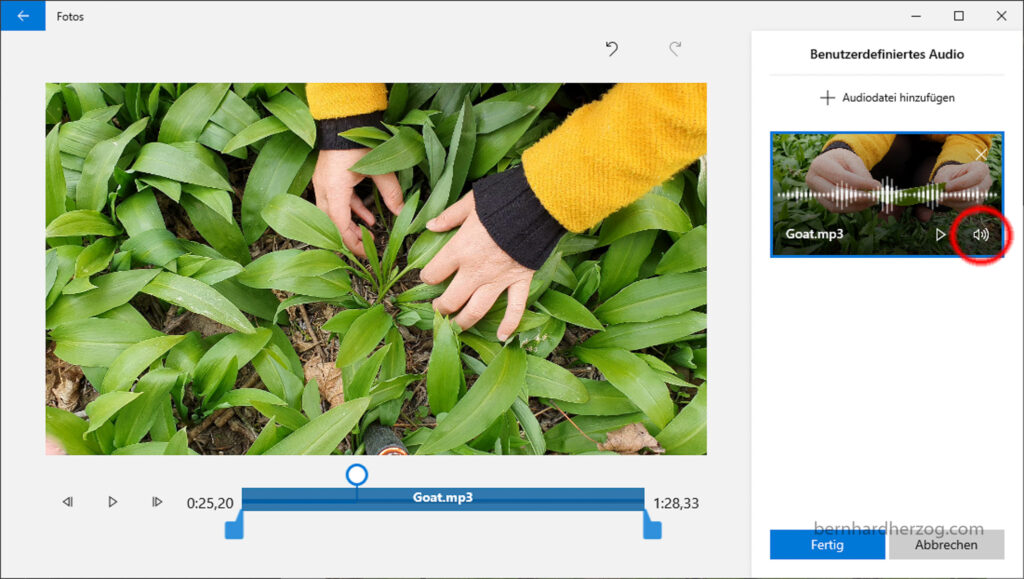
Hier seht ihr das Ergebnis:
Schritt 6: Voiceover
Ich habe bereits im letzten Teil beschrieben, mit welcher Hardware man das Voiceover erstellen kann. Man kann dazu einfach den Audiorecorder seines Smartphones verwenden. Wichtig ist, dass man das Voiceover in einem ruhigen Raum aufnimmt, wo es wenig Hall gibt, also am besten einen Raum mit Teppichboden und nicht mit nackten Wänden.
Voiceover und Sound-Effekte kann man ebenfalls über „Benutzerdefiniertes Audio“ hinzufügen. Ich habe noch ein Kochvideo gemacht, in dem ich aus dem Bärlauch einen Bärlauchstrudel zubereite.
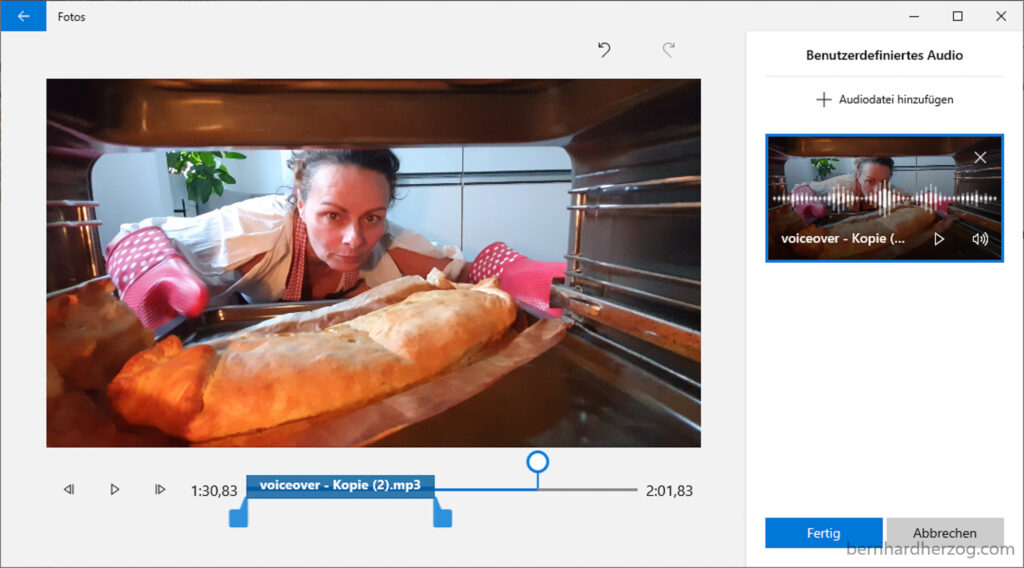
Wichtig ist, dass man die Lautstärke des Videos reduziert, damit man das Voiceover überhaupt hört. Das kann man machen, indem man mit rechts auf den Clip klickt und Lautstärke auswählt.
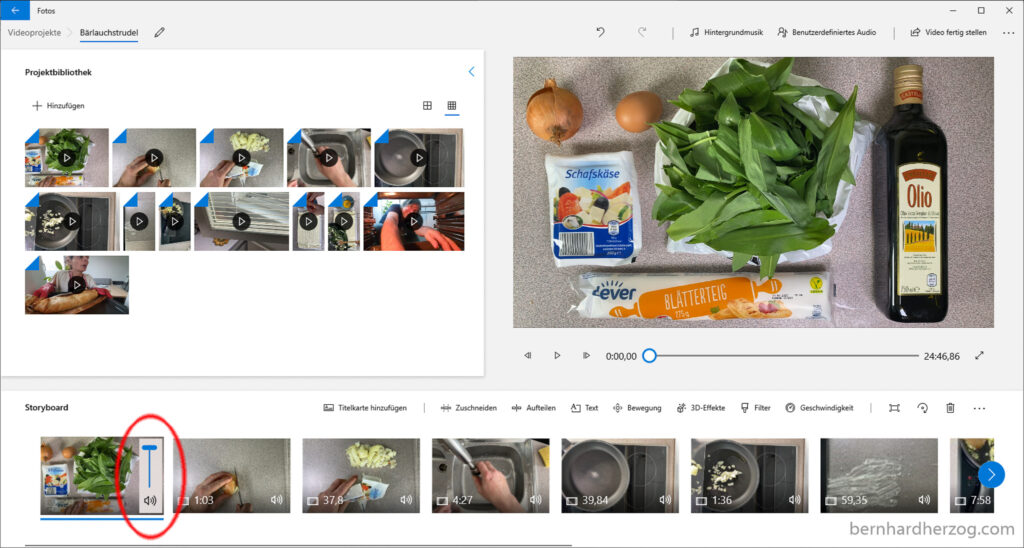
Man kann zuerst das Video schneiden und dann das Voiceover passend dazu sprechen. Oder man nimmt zuerst das Voiceover auf und schneidet das Video dazu. In jedem Fall empfehle ich, das Voiceover in mehreren Teilen aufzunehmen, da man das Voiceover in diesem Videoprogramm leider nicht schneiden kann.
Schritt 7: Drehen und Geschwindigkeit
Für das Kochvideo habe ich noch eine Reihe von Funktionen verwendet.
Video drehen: Da ich beim Kochvideo von oben gefilmt habe, hat das Smartphone manchmal die Orientierung verloren. Diese Videos kann man entsprechend drehen.
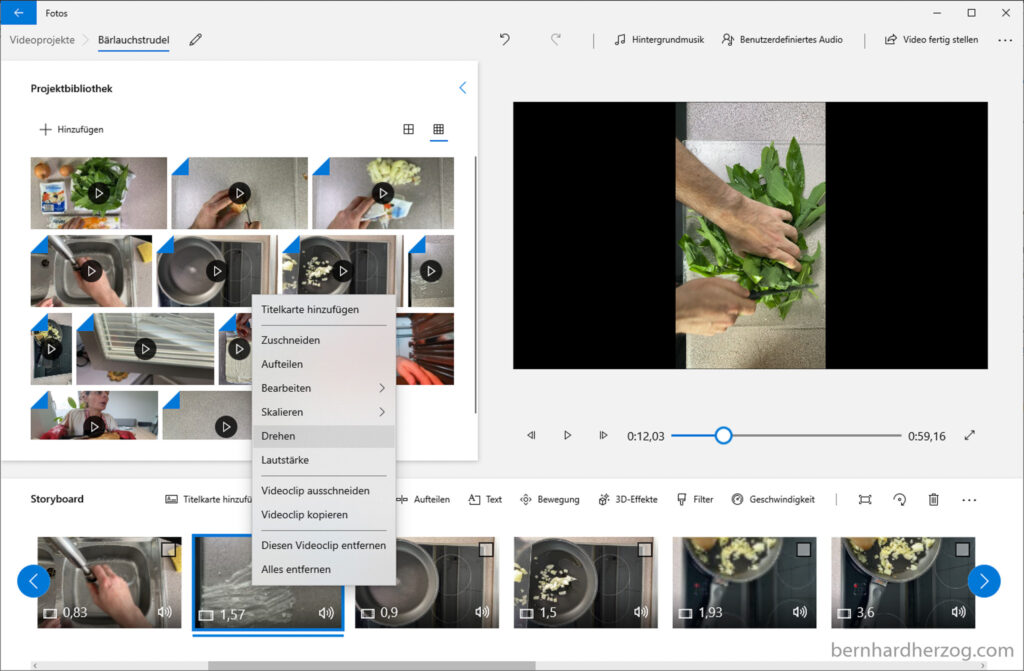
Geschwindigkeit: Ein einfaches Mittel, um ein längeres Video zu kürzen und an das Voiceover anzupassen, ist die Geschwindigkeit zu ändern. Wenn man sein Video schnell fertigstellen will ist das ok, ich empfehle aber wenn möglich die Videos so weit zu schneiden, dass man nur die wichtigsten Momente zeigt (was wesentlich mehr Arbeit ist).

Schritt 8: Text
Text hinzufügen: Ich habe noch eine Titelkarte mit Titeltext hinzugefügt.
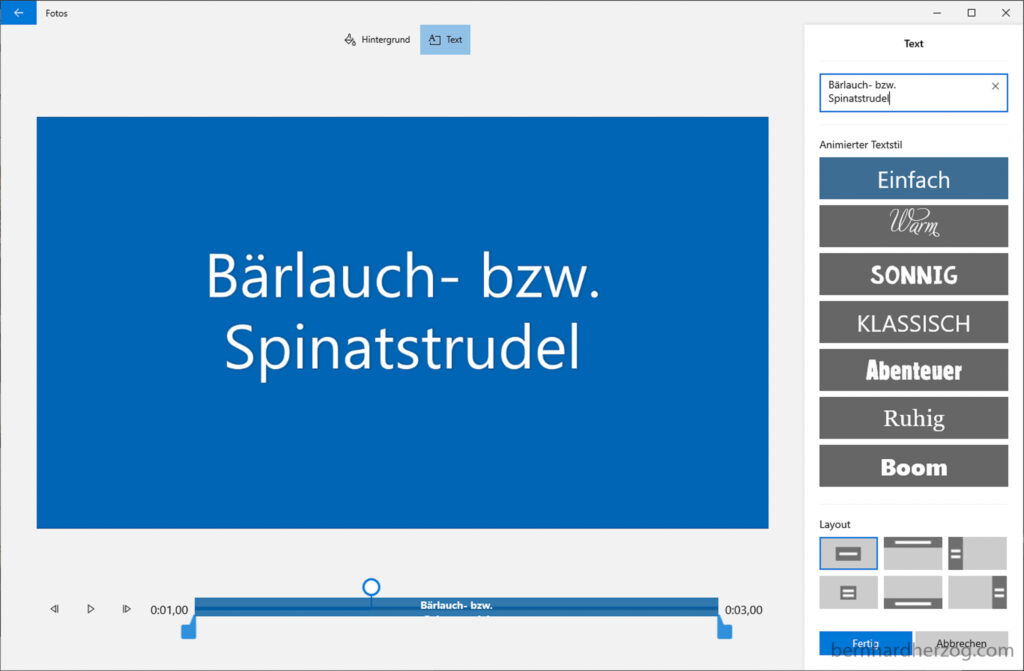
Schritt 9: Video exportieren
Der Windows 10 Video Editor unterstützt beim Export keine höheren Auflösungen als Full HD. Man könnte seine Videos in 4K aufnehmen, aber für meine Schwester empfehle ich das sowieso nicht. Denn obwohl sie einen guten Computer hat, können Videos in 4K v.a. tragbare Computer schnell in die Knie zwingen.
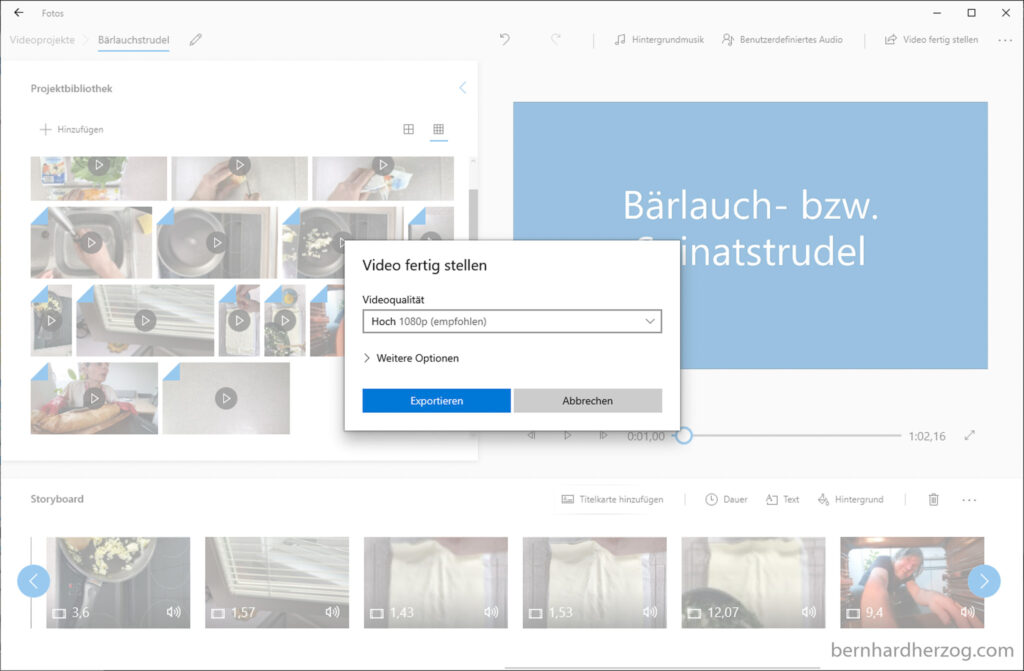
Hier seht ihr das Ergebnis vom Kochvideo:
Schritt 10: Video zum Smartphone transferieren
Wenn man sein Video auf YouTube oder Facebook veröffentlichen will, kann man das direkt am PC machen. Für Instagram muss man das Video allerdings zuerst wieder aufs Smartphone transferieren. (Wie und wo man sein Video am besten veröffentlicht, werde ich im nächsten Teil noch genauer beschreiben.)
Hat man ein Android-Phone, braucht man das Handy nur wieder mittels USB Kabel verbinden und kann die Videodatei einfach in einen beliebigen Ordner am Smartphone ablegen. Man kann es dann einfach mit WhatsApp an Freunde verschicken oder auf Instagram als Story oder Posting hochladen.
Hat man ein iPhone, ist das Transferieren leider wieder schwieriger. Am schnellsten geht es über iTunes und einem USB-Kabel.
Man kann auch wieder die Simple Transfer App verwenden. Eine andere Möglichkeit ist, dass man VideoLAN (VLC) am iPhone verwendet. Man öffnet die App und geht auf WIFI Uploads. Man erhält dann einen IP-Adresse, die man im Webbrowser am PC eingibt. Dort kann man dann seine Video-Datei hochladen.
Zusammenfassung
Ich habe in diesem Beitrag gezeigt, wie man in Windows 10 mit dem (etwas versteckten) Fotos Video-Editor einfach und schnell Videos zusammenstellen, schneiden sowie Voiceovers und Texte hinzufügen kann.
Wie schon im letzten Teil beschrieben, empfehle ich sehr mit einem Stativ zu filmen und das Stativ nach Möglichkeit nicht zu bewegen. Das zahlt sich beim Schneiden aus, da man leicht Versprecher und Nachdenkpausen rausschneiden kann. Diese „Jump-Cuts“ sind dann fast unsichtbar, da sich der Bildausschnitt nicht ändert.
Im nächsten Teil will ich darauf eingehen, wie man die Videos komplizierter mit dem (ebenfalls kostenlosen) DaVinci Resolve bearbeiten kann. Mit diesem Programm kann man auch vertikale Videos mit mehreren Videospuren erstellen.
Allerdings muss man viel mehr Zeit investieren, um dieses Programm zu beherrschen. Mit dem Windows 10 Video Editor kann man sofort starten und wird am Anfang schneller sein.
Hier findet ihr Links zu den anderen Teilen, sobald ich sie fertiggestellt habe:
Teil 1: Ausrüstung
Teil 2: Video schneiden (mit dem Windows 10 Video Editor)
Teil 3: Video schneiden (mit DaVinci Resolve)
Teil 4: Video veröffentlichen
Teil 5: Mit dem Video Geld verdienen
Wenn die Infos hier für euch nützlich sind, freue ich mich über Kommentare. Wenn ihr Fragen oder Probleme habt, zögert bitte ebenfalls nicht sie hier zu posten, ich kann von euch viel lernen und will dieses Tutorial immer aktuell halten. Bis nächstes Mal!
Empfohlene Kamera-Ausrüstung für Foto, Video & Reisen (amazon.de):
Sony a6600
Sony a6400 (billiger)
Sony a6100 (Budget-Option für 4K)
Sigma 16mm 1.4
Sony 35mm 1.8
Samyang 12mm 2.0
Feelworld Master MA7
Kleinerer Monitor
Rode VideoMicro
Rode Wireless Go II
Mini-Stativ
Reise-Stativ
Kleines LED-Licht
Licht #1 (stark)
Licht #2 (Bi-Color)
Softbox für dieses Licht
Lichtzelt
DJI Osmo Action
GoPro 9
GoPro MAX
Invisible Selfie Stick
Mavic Mini Drohne
Mavic Air 2
für Fotos und Videos:
Fuji XT-4
Fuji Telezoom
Einsteigerkamera (Canon)
*Affiliate Links: Ich bekomme für euch kostenlos eine kleine Belohnung die mir hilft, diese Webseite zu erhalten. DANKE für eure Unterstützung!

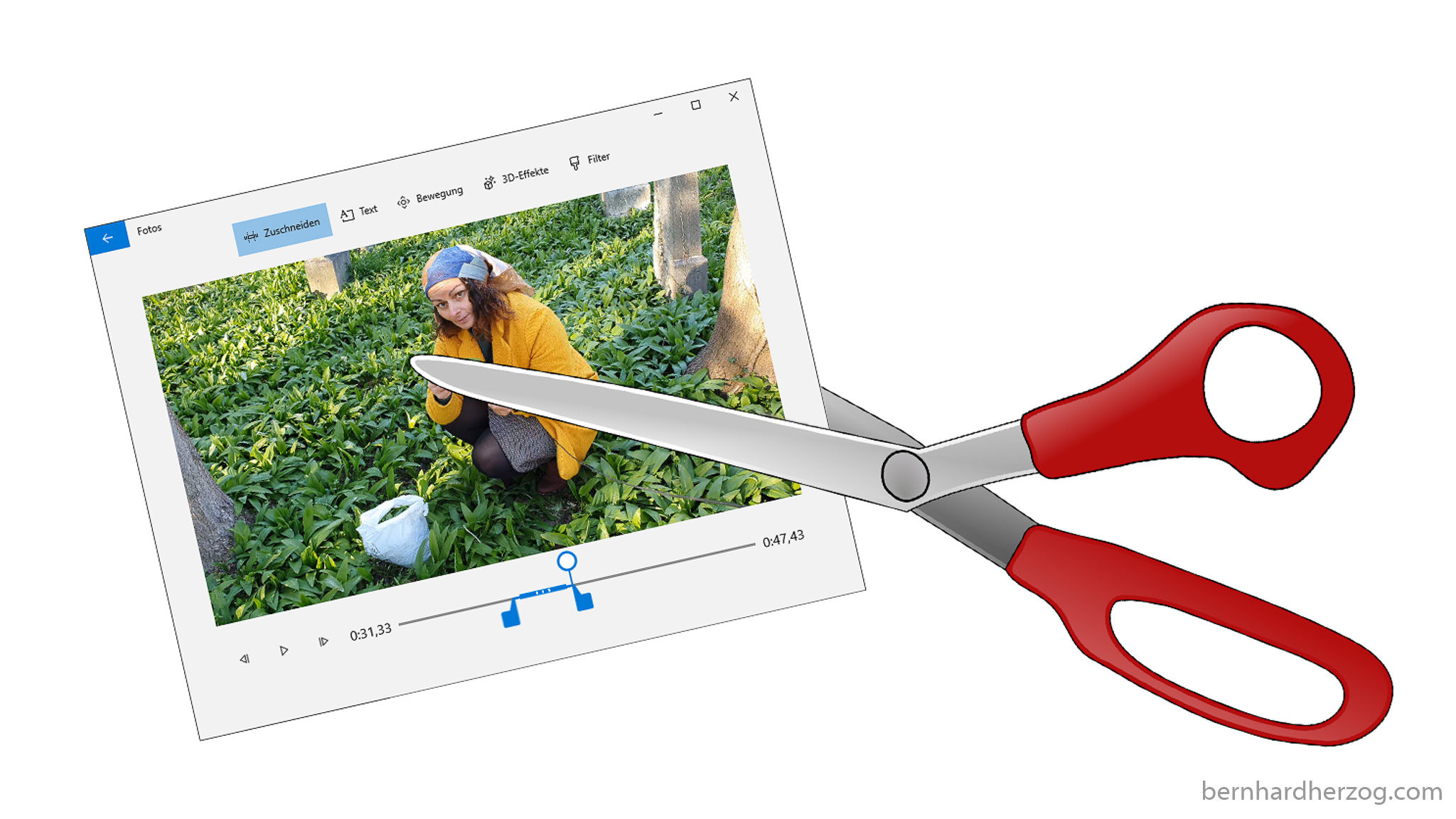
Schreibe einen Kommentar