Ich will euch heute gerne mein bestes Zubehör für meinen Raspberry PI vorstellen und alle Modifikationen beschreiben, die ich vorgenommen habe. Lest gerne weiter, um mehr über mein PI-Setup zu erfahren.
Warum selber bauen, wenn es schon Komplettsets gibt?
Der PI wird quasi „nackt“ geliefert, damit man motiviert wird, sich die einzelnen Teile dazuzubasteln.
Der PI eignet sich auch hervorragend für Kinder, Jugendliche und Erwachsene, um Elektronik zu lernen. Man kann ihn jedoch v.a. auch für wirkliche praktische Dinge im Haus verwenden, wie den Aufbau eines Sicherheitssystems, für digitale Bilderrahmen, zum Steuern von LED-RGB-Strips und vieles mehr.
Ich will ihn verwenden, um meinen neuen 3D-Drucker (Artillery Genius) damit fernzusteuern und mit meiner Sony Kamera Zeitraffer-Aufnahmen von den 3D Druckvorgängen zu machen.

Materialliste
Hier findet ihr alle Teile, die ich bisher für mein Projekt gekauft habe.
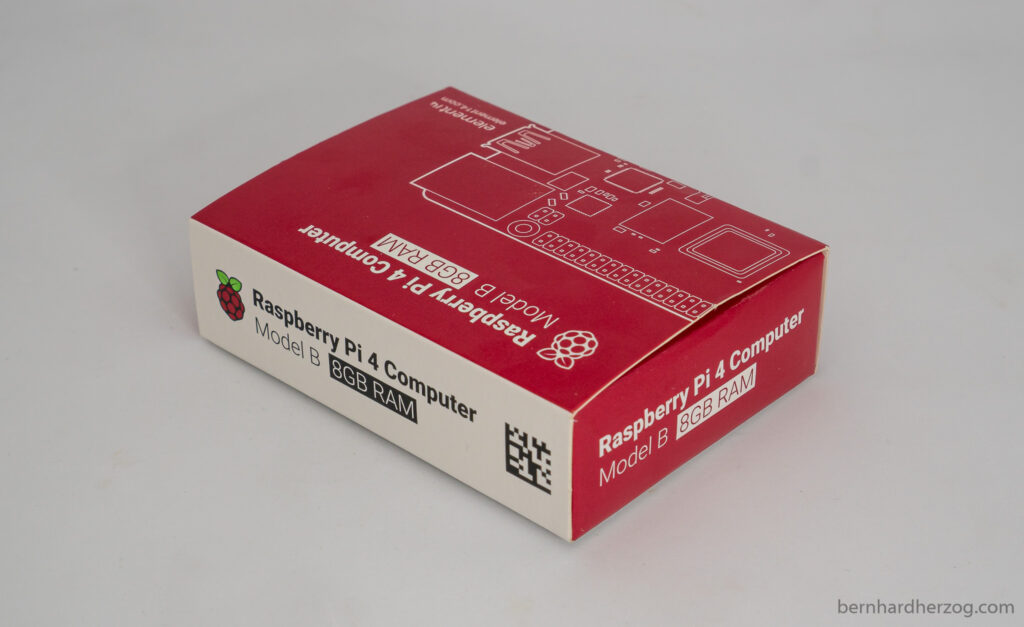
Raspberry PI 4 Model B 8 GB bestellen PI-Netzteil USB-C Kabel mit Schalter Sandisk Ultra 32 GB (reicht normalerweise) Sandisk Ultra 64 GB Kühlkörper Noctua Lüfter Starter Learning Kit Distanzhülsen Webcam Artillery Genius 3D-Drucker (banggood.com)
Motivation
Man kann den Raspberry PI auch einfach so „nackt“ verwenden.

Aber es bietet sich an, ihn zumindest in ein Gehäuse zu geben und zu kühlen, damit er nicht bei anspruchsvolleren Rechenaufgaben die CPU-Leistung drosselt. Ihr könnt natürlich gleich ein Komplettpaket mit Speicherkarte, Kühlkörper, Lüfter, Gehäuse usw. bestellen.

Ich empfehle jedoch alles so weit wie möglich selber zusammenzubasteln oder zumindest zusammenzubauen, man lernt dabei viel und hat viel mehr Freude, wenn alles fertig ist. Außerdem konnte ich so den PI genau an meine Bedürfnisse anpassen.
1. Der PI – Welche Version habe ich?
Ich verwende die neueste Version 4 mit 8 GB.

Das ist vielleicht Overkill für mein Drucker-Projekt, aber ich empfehle immer den neuste PI zu kaufen, da bei jeder neuen Version kleine Hardware-Bugs behoben werden. Und man weiß nie, wozu man den PI noch einsetzen will.
Raspberry PI 4 Model B 8 GB bestellen
2. Netzteil
Ich habe einfach das Original-Netzteil gekauft. Es ist wichtig, dass man den Mini-Computer mit genügend Strom versorgt.

3. UBS-C-Kabel mit Ein/Aus-Schalter
Der PI hat keinen Ein/Aus-Schalter, deswegen habe ich ein USB-C-Verlängerungs-Kabel mit Ein/Aus-Schalter gekauft. Trotzdem sollte man vorher den PI vor dem Ausschalten mit entsprechenden Shell-Kommandos runterfahren.

Man kann sich auch eine Schaltung mit Ein/Aus-Schalter bauen, die ein entsprechendes Shell-Script triggert, aber das war mir im Moment noch zu mühsam. (Dazu kauft man sich am besten ein Learning Kit, um die Schaltung zu entwickeln, siehe Punkt 5!)
4. Speicherkarte
Ich habe eine 64 GB Micro-SD-Karte bestellt. Grund dafür ist, dass ich die Fotos für meine Zeitraffer-Aufnahmen am PI zwischenspeichern will und daher den Platz brauche. Normalerweise reicht eine 32 GB Karte.

Standardmäßig sind SD-Karten mit exFat formatiert, für den Pi müssen sie auf Fat32 umformatiert werden. Beim ersten Booten wird der Speicher auf die ganze Karte ausgedehnt.
Man braucht allerdings nur eine A1-Karte, A2-Karten sollen sogar langsamer laufen. Ich empfehle die Sandisk Ultra. Eine ganz langsame Karte würde ich nicht kaufen, da sonst die Programme sehr langsam starten.
Sandisk Ultra 32 GB (reicht normalerweise) Sandisk Ultra 64 GB
5. Starter Learning Kit
Wie gesagt ich empfehle nicht unbedingt sich ein Komplett-Set zu kaufen, schon sehr sinnvoll ist aber ein „Starter Learning Kit“ mit verschiedenen Bauteilen und einem Breadboard.

Mit dem Breadboard kann man experimentieren und verschiedenen Schaltungen ausprobieren.

Man kann sich die Teile auch einzeln kaufen, aber das ist einigermaßen mühsam. Ich habe z.B. die Jumper-Kabel dann gleich gebraucht, um den Lüfter am PI anzuschließen.
6. Kühlköper
Man kann den PI aktiv kühlen oder zunächst eine passive Kühlung aufkleben.

Das ist ein sehr preiswerter Upgrade und bringt schon eine Verbesserung.

Trotzdem wird die CPU gedrosselt und es ist besser, noch einen Lüfter einzubauen.
7. Gehäuse
Das Gehäuse habe ich mit meinem 3D-Drucker selber gedruckt.

Das Gehäuse ist spezielle für den Noctua-Kühler NF-A4x10 5V PWM (vgl. nächster Schritt). Achtung, bei dem Gehäuse ist es sehr aufwendig, die Supports zu entfernen (ohne Supports habe ich es nicht probiert, vielleicht geht es?). Das Gehäuse ist von Carter Multz und ihr findet es hier: hier klicken

Artillery Genius 3D-Drucker (banggood.com) Gehäuse 3D-Modell runterladen
8. Lüfter
Lüfter habe ich den Noctua NF-A4x10 5V PWM verwendet. Die Noctua Lüfter sind bekannt dafür, dass sie sehr leise sind.

Um diesen Lüfter in meinem Gehäuse zu montieren, habe ich noch Distanzhülsen benötigt. Ich brauchte für mein Gehäuse welche mit ganz bestimmter Länge, um die Lüfter-Halterung zu montieren, und zwar 10 mm Distanzhülsen und M2.5 Schrauben.

Die Distanzhülsen werden von unten durch das Gehäuse auf der Platine fixiert und die Halterung für den Lüfter wird mit den Muttern fixiert.

Man kann den Lüfter direkt an 3,3V oder 5V anschließen oder die Geschwindigkeit über PWM regeln, was aber eine aufwendigere Schaltung erfordert. Ich habe den Lüfter einfach an 5V angeschlossen.




Ich habe das folgende Test-Script verwendet (wie es in diesem Video vorgeschlagen wird):
#!/bin/bash
clear
#nice little loop
for f in {1..7}
do
vcgencmd measure_temp
sysbench --test=cpu --cpu-max-prime=25000 --num-threads=4 run >/dev/null 2>&1
done
vcgencmd measure_temp
Die Temperatur bleibt immer um ca. 50 Grad, was sehr gut ist (ohne Lüfter und Kühler geht sie auf 80-90 Grad und die CPU wird gedrosselt).
Noctua Lüfter Starter Learning Kit Distanzhülsen
9. Webcam
Schließlich habe ich noch eine einfache USB-Webcam am PI angeschlossen. Das ist für viele Anwendungen sinnvoll, für mich natürlich weil ich meine 3D-Druckvorgänge überwachen will.

Ihr könnt auch die offizielle PI-Kamera verwenden, ich halte das aber nicht für notwendig.
Zusammenfassung
Ich hoffe meine Beschreibung hat euch geholfen oder inspirieren können, ein Experiment mit diesem tollen Mini-Computer zu starten. Lasst bitte gerne einen Kommentar da, wenn ihr Fragen oder Anregungen habt!
Ich werde in einem eigenen Artikel noch darauf eingehen, wie ich Zeitraffer-Aufnahmen mit meiner Sony Kamera mache. Wenn ihr daran Interesse habt, postet bitte gerne in den Kommentaren!
Raspberry PI 4 Model B 8 GB bestellen PI-Netzteil USB-C Kabel mit Schalter Sandisk Ultra 32 GB (reicht normalerweise) Sandisk Ultra 64 GB Kühlkörper Noctua Lüfter Starter Learning Kit Distanzhülsen Webcam Artillery Genius 3D-Drucker (banggood.com)
Empfohlene Kamera-Ausrüstung für Foto, Video & Reisen (amazon.de):
Sony a6600
Sony a6400 (billiger)
Sony a6100 (Budget-Option für 4K)
Sigma 16mm 1.4
Sony 35mm 1.8
Samyang 12mm 2.0
Feelworld Master MA7
Kleinerer Monitor
Rode VideoMicro
Rode Wireless Go II
Mini-Stativ
Reise-Stativ
Kleines LED-Licht
Licht #1 (stark)
Licht #2 (Bi-Color)
Softbox für dieses Licht
Lichtzelt
DJI Osmo Action
GoPro 9
GoPro MAX
Invisible Selfie Stick
Mavic Mini Drohne
Mavic Air 2
für Fotos und Videos:
Fuji XT-4
Fuji Telezoom
Einsteigerkamera (Canon)
*Affiliate Links: Ich bekomme für euch kostenlos eine kleine Belohnung die mir hilft, diese Webseite zu erhalten. DANKE für eure Unterstützung!


Schreibe einen Kommentar