Heute teste ich die kostenlosen Version von DaVinci Resolve. Anhand eines komplexeren und eines weniger komplexen Projekts zeige ich euch die verschiedenen Bearbeitungsseiten. Als Bonus gibts noch meinen Workflow für vertikale Instagram– und Tik Tok-Videos. Los geht’s!
Der „Preis“ von DaVinci Resolve
Heute teste ich die kostenlosen Version von DaVinci Resolve. Ich werde damit zwei Projekte umsetzen, ein einfaches und ein komplexeres. Und als Bonus zeige ich, wie man damit aus einem horizontal gefilmten Video eine vertikale Variante für Instagram und Tik Tok macht.
Das mache ich auch für meine Schwester, denn sie will für ihre Wildekräuter-Seite Videos produzieren (in der Natur Kräuter zeigen und dann zuhause damit kochen). Bis jetzt hat sie erfolgreich das Videoschnittprogramm von Windows 10 verwendet. Das hat jedoch Einschränkungen (nur eine Videospur, keine vertikalen Videos für Instagram/Tik Tok, man kann Voiceover nicht schneiden).
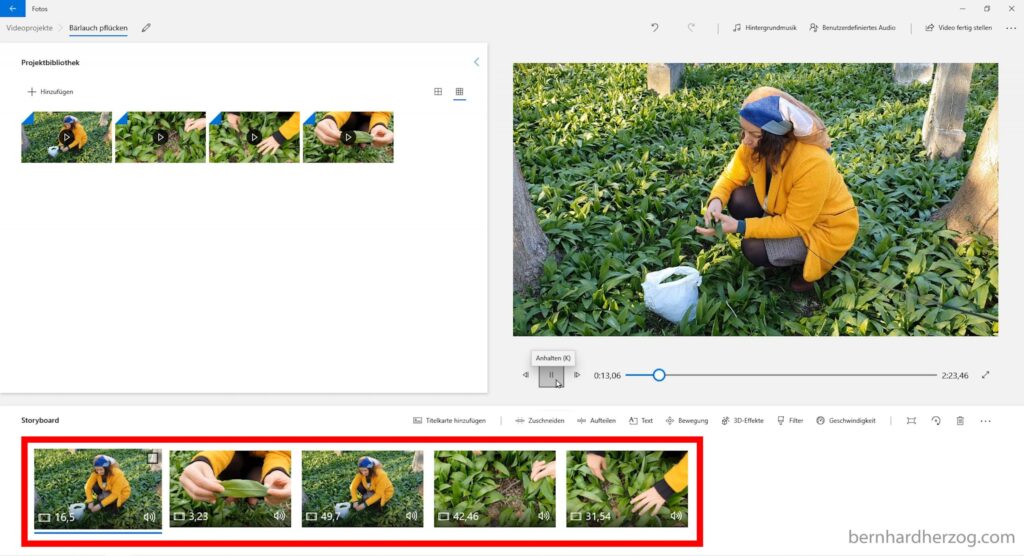
Auch wenn DaVinci Resolve vielleicht kostenlos ist, hat es dennoch seinen Preis. Damit meine ich die Computer-Hardware, die man benötigt und die Zeit, die man aufwenden muss, um das Programm zu erlernen. Meine Schwester hat einen Lenovo Yoga und es wird sich zeigen, ob das Programm auf einem preiswerten tragbaren Computer sinnvoll läuft (ich habe mir ja eigens für die Videobearbeitung einen PC zusammengestellt).

Dieser Artikel ist gleichzeitig der 3. Teil meiner Serie über die Smartphone-Videografie. Die Infos in diesem Artikel sind für euch interessant, wenn ihr in den Videoschnitt einsteigen wollt oder wie meine Schwester überlegt, auf ein leistungsfähigeres Programm umzusteigen. Oder wenn ihr bereits ein teures Schnittprogramm einsetzt (z.B. Premiere oder Final Cut) und Geld sparen wollt.
Video
Anforderungen
Hier kurz die Anforderungen meiner Schwester. Sie will…
- Videoclips zum Computer übertragen oder direkt am Smartphone bearbeiten
- Videoclips zu einem Gesamtvideo zusammenfügen
- Clips schneiden, d.h. v.a. Sprechpausen herausschneiden und Clips kürzen
- Voiceover aufnehmen und als Tonspur zum Video hinzufügen (für Kochvideos z.B.)
- Video exportieren und für die Veröffentlichung auf Instagram/Tik Tok/Facebook/YouTube vorbereiten
In meinem Artikel über das Videoprogramm von Windows 10 habe ich bereits beschrieben, wie man Videos von Android Smartphones bzw. vom iPhone auf den PC kopiert. Lest gerne diesen Artikel, wenn ihr damit Schwierigkeiten habt!
Für das Beispiel-Videoprojekt habe ich Patricia zuerst beim Bärlauch pflücken mit dem Samsung S10+ gefilmt. Und dann mich selbst mit dem iPhone 11 Pro wie ich aus dem Bärlauch einen leckeren Bärlauchstrudel zubereite.
Ich habe horizontal in 4k gefilmt. Wenn ihr euch nicht sicher seid, ob ihr horizontal oder vertikal filmen sollt, empfehle ich eher horizontal zu filmen, da man aus einem horizontalen Video immer noch ein vertikales machen kann!
Die Benutzeroberfläche von DaVinci Resolve
Die Benutzeroberfläche von Resolve ist in sogenannte Pages eingeteilt (Buttons am unteren Fensterrand).
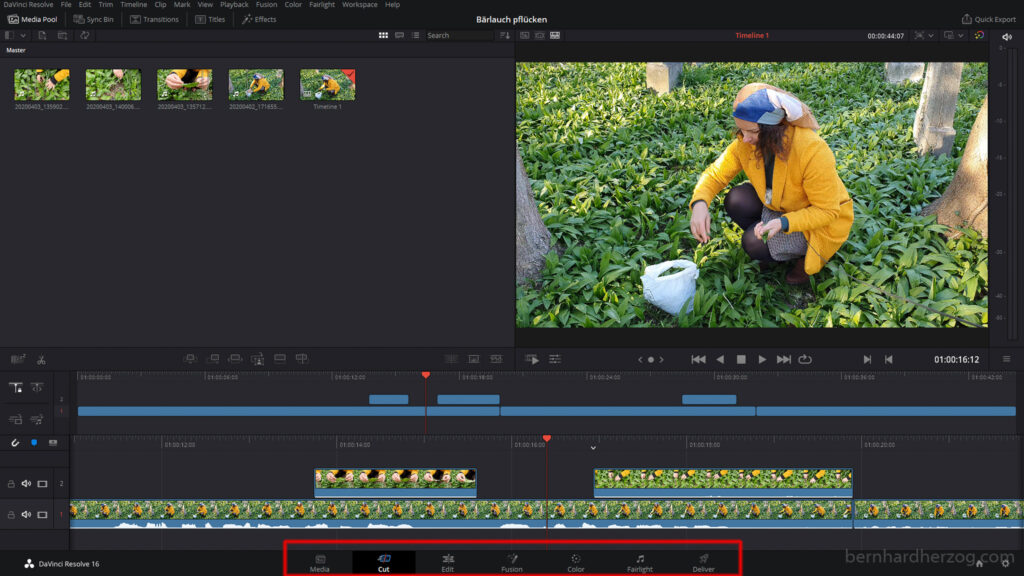
Die Version 16 bzw. 17 kommt mit gleich zwei solcher Seiten zum Schneiden. Eine einfachere Cut-Seite zum schnelleren Arbeiten mit kürzeren Videos und eine Edit-Seite für komplexe Projekte.

Ich finde das zwar einerseits etwas verwirrend. Andererseits hält ja gerade die Komplexität eines Video-Programms viele vom Einstieg ab. Man könnte auch sagen die Cut-Seite ist eine Seite für Anfänger. Wenn ihr noch nie ein Video geschnitten habt, seid ihr auf dieser Seite sicher richtig.
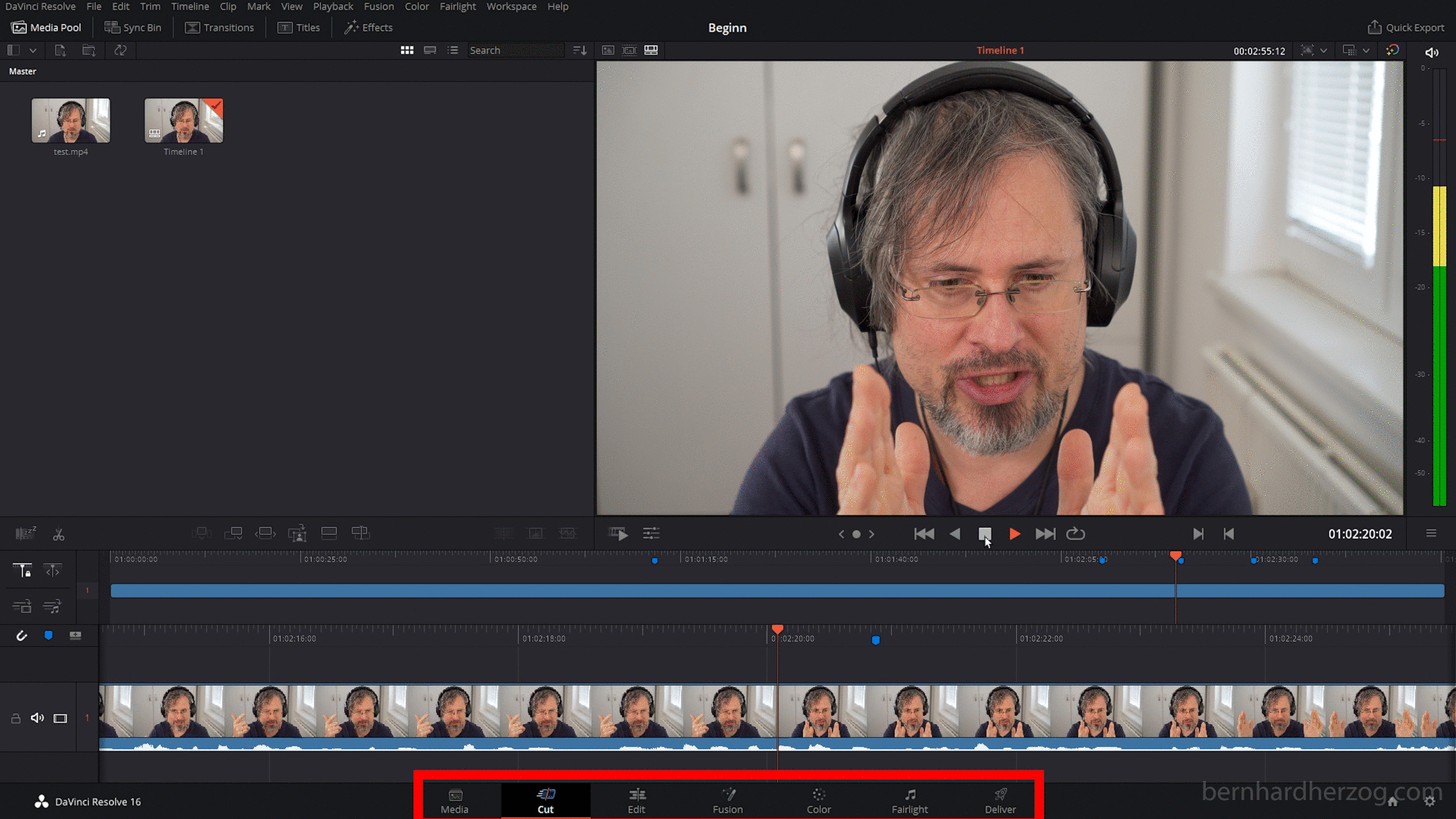
Für mein Bärlauch-Projekt werde ich jedenfalls das kürzere Pflück-Video mit der Cut-Seite erstellen und das längere Koch-Video mit der Edit-Seite, ich glaube das macht viel Sinn.
Wie ihr wahrscheinlich schon bemerkt habt, gibt es DaVinci Resolve 16/17 (noch?) nicht auf Deutsch. Allerdings gab es bei der Vorgängerversion ein deutsches Handbuch und ich vermute, dass es das auch für diese Version geben wird (hier die englische Version als gratis Download). Ich werde es verlinken, sobald es erscheint.
Beispiel-Projekt 1 mit der „Cut“-Seite
Im Folgenden arbeite ich für mein 1. Projekt mit der Cut-Seite.
Diese Seite besteht aus einer Projekt-Bibliothek (Media Pool), einem Vorschaufenster und zwei Zeitleisten (Timelines).
Schritt 1: Videos importieren
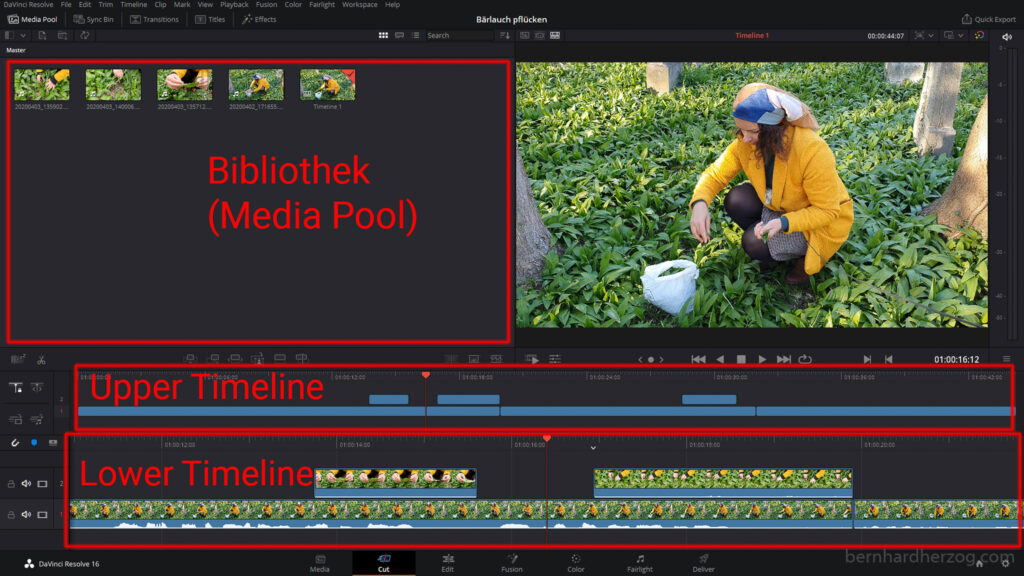
Die obere Zeitleiste zeigt immer eine Übersicht über das gesamte Projekt, die untere einen vergrößerten Ausschnitt. (Projekte heißen in Resolve-Terminologie Programs.) Das Vorschaufenster kann jeweils einen Clip aus dem Media Pool oder aus der Zeitleiste anzeigen.
Sehr wichtig zu verstehen ist das Resolve auf dieser Edit-Seite zwischen A-Roll und B-Roll unterscheidet.
A-Roll ist bei meinem Video das Interview mit Patricia, während sie den Bärlauch pflückt. B-Roll sind die Detailaufnahmen, die ich beim Pflücken gemacht habe. Ich will die B-Roll an der richtigen Stelle über die A-Roll legen, d.h. man soll das Interview im Hintergrund weiterhin hören.

Die erste Video-Spur ist für die A-Roll vorgesehen und die Spuren darüber für die B-Roll. Wenn man ein Clip in der ersten Spur löscht oder kürzt, wird die so entstandene Lücke automatisch geschlossen (Ripple Delete / Ripple Edit). Bei den anderen Spuren passiert das nicht.
Außerdem werden die Audiospuren nicht extra angezeigt. Wenn man die sehen will, muss man auf die Edit-Seite wechseln.
Im 1. Schritt importiere ich alle meine Videos in den Media-Pool (mittels Drag-And-Drop vom Windows Explorer).
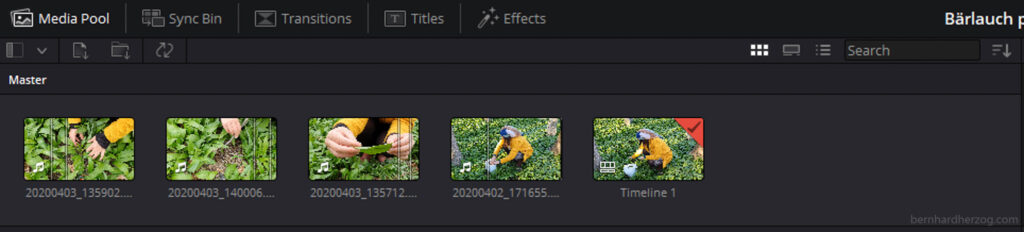
Schritt 2: In- und Out-Points festlegen
Jetzt könnte ich meine Videos einfach in die Zeitleiste ziehen und dann dort zurechtschneiden. Ein üblicher Weg ist jedoch die Videos schon vorher grob zurechtzuschneiden.
Dazu öffnet man ein Video mittels Doppelklick im Vorschaufenster. Die rote Markierung ist die aktuelle Position im Video (Abspielkopf oder Playhead). Mit der Taste i kann ich einen In-Point festlegen und mit der Taste o einen Out-Point. Das gilt universal für alle Schnittprogramme. Sehr nützlich sind dabei auch die Tasten j k und l um schnell durch das Clip zu „scrubben“ (überfliegen). Mit der Leertaste kann man ebenfalls das Video starten und stoppen.
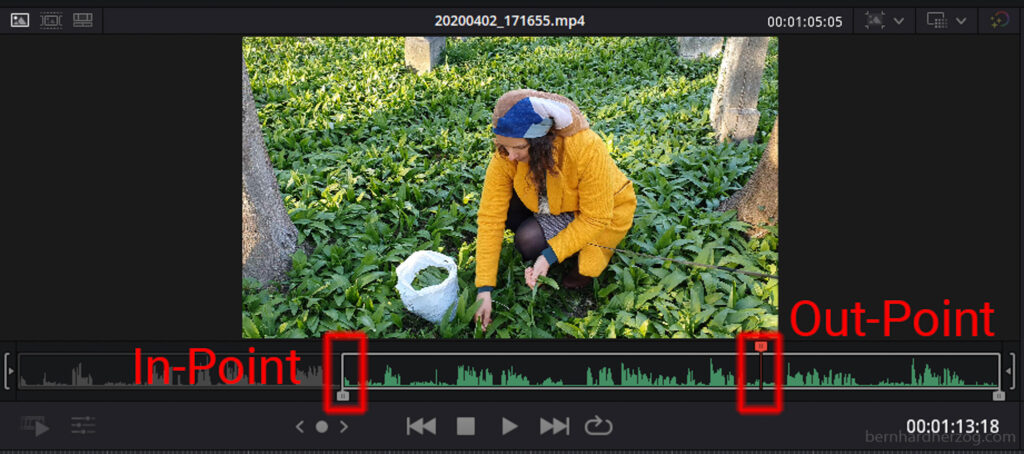
In meinem Fall öffne ich zuerst das A-Roll-Video, indem sie erklärt, wie man erkennt, dass es Bärlauch ist und nicht etwas anderes, wie man ihn richtig pflückt, usw. Am Anfang hat sie sich versprochen, diesen Teil will ich wegschneiden, d.h. ich lege den In-Point dorthin wo sie es richtig sagt.
Bei den B-Roll-Clips markiere ich nur kurze Ausschnitte, die das was sie sagt am besten verdeutlichen.

Schritt 3: Clips in die Timeline ziehen
Jetzt ziehe ich den A-Roll-Clip in die 1. Spur und positioniere die B-Roll-Clips an der entsprechenden Stelle über der A-Roll in der 2. Spur.

Schritt 4: Clips in der Timeline schneiden
Im A-Roll-Clip gibt es in der Mitte noch einen Versprecher, den ich herausschneiden muss. Das mache ich, in dem ich das Clip in der Timeline markiere und Split auswähle (Button oder Kontextmenü).
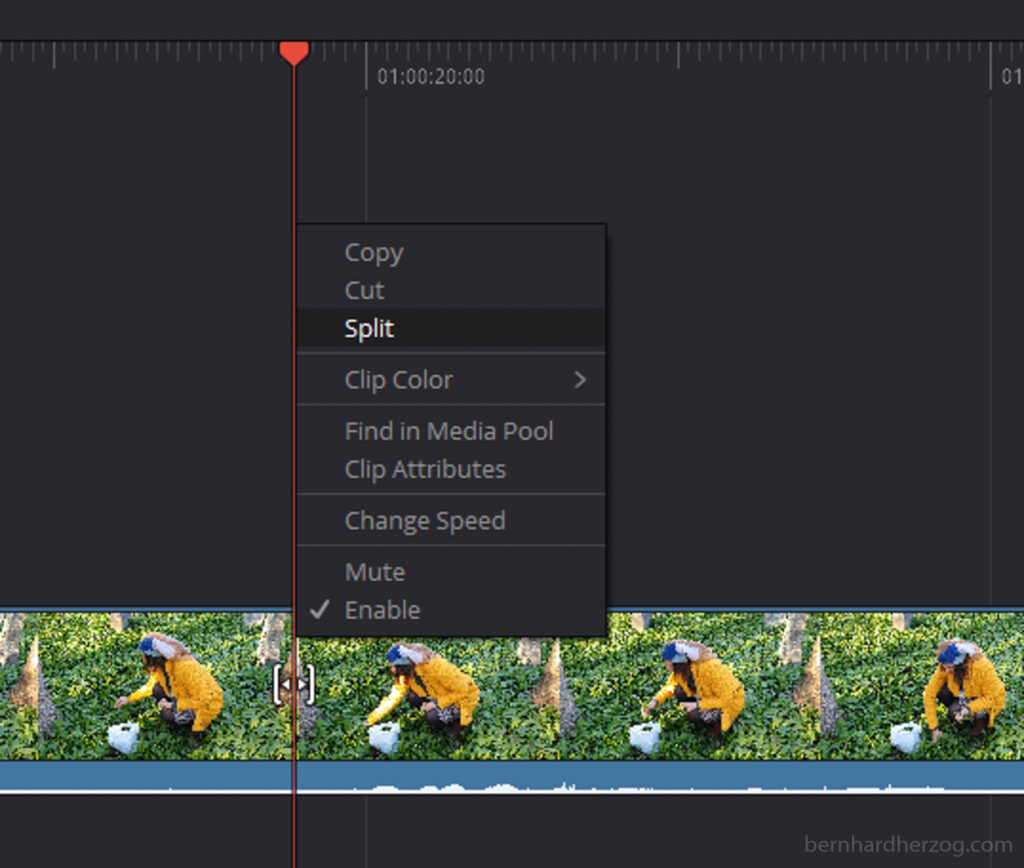
Jetzt kann ich das Clip kürzen, indem ich die Maus zum Rand des Clips bewege, bis sich der Mauszeiger verändert und ich den Rand verschieben kann.
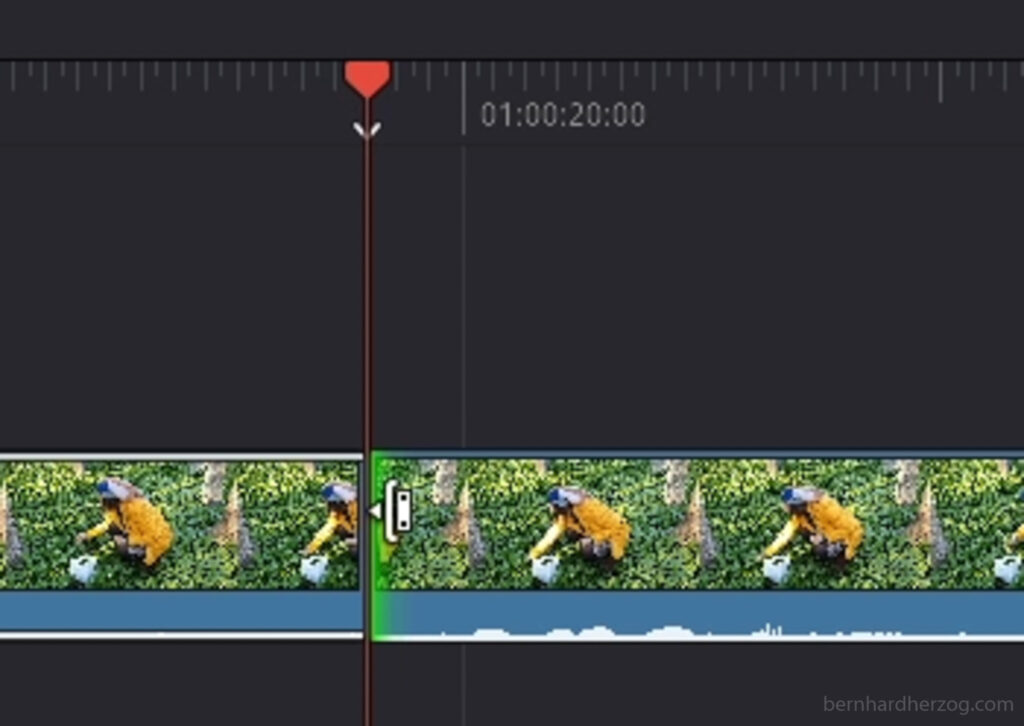
Schritt 5: Werkzeuge
Unter dem Vorschaufenster kann ich verschieden Werkzeuge (Tools) anwählen. In meinem Fall war in einem B-Roll-Clip das Stativ zu sehen und ich wollte es verstecken.

Ich habe daher mit der „Transform„-Funktion den Clip so weit vergrößert, dass das Stativ unsichtbar wurde. Man kann dort u.a. auch die Lautstärke oder die Geschwindigkeit ändern.
Schritt 6: Musik hinzufügen
Ich wollte dann noch eine Hintergrundmusik von der YouTube Audio Library hinzufügen. Dazu musste ich jedoch bereits auf die Edit-Seite wechseln, da die Cut-Seite keine eigenen Audiospuren unterstützt. Zwischen den Seiten kann man jederzeit problemlos wechseln.
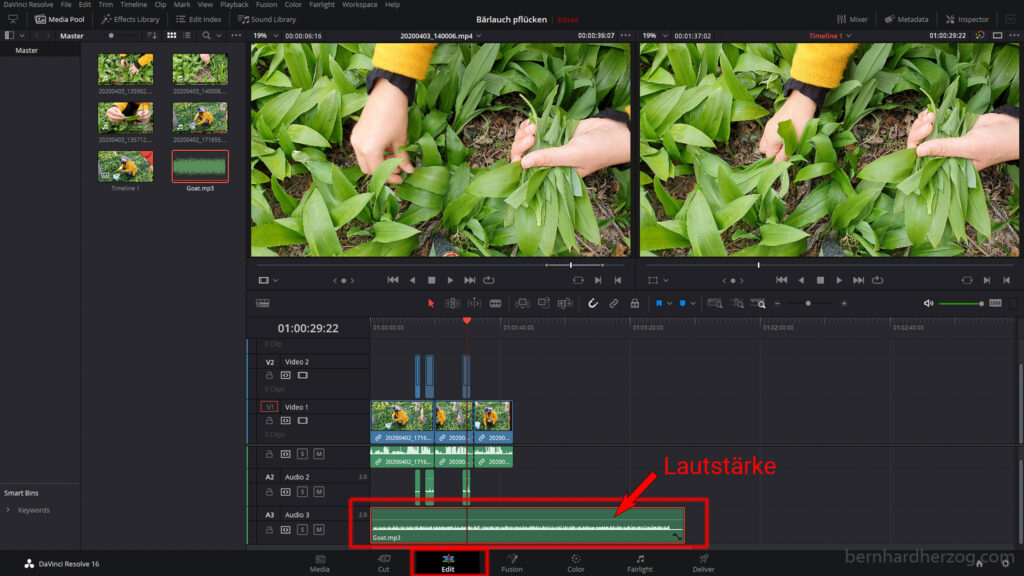
Die Lautstärke kann man reduzieren, indem man die dünne Linie in der Audiospur nach unten zieht.
Schritt 7: Video exportieren
Im letzten Schritt kann man das Video exportieren. Es gibt auf der Cut-Seite eine Schnellexport-Funktion (Quick Export).
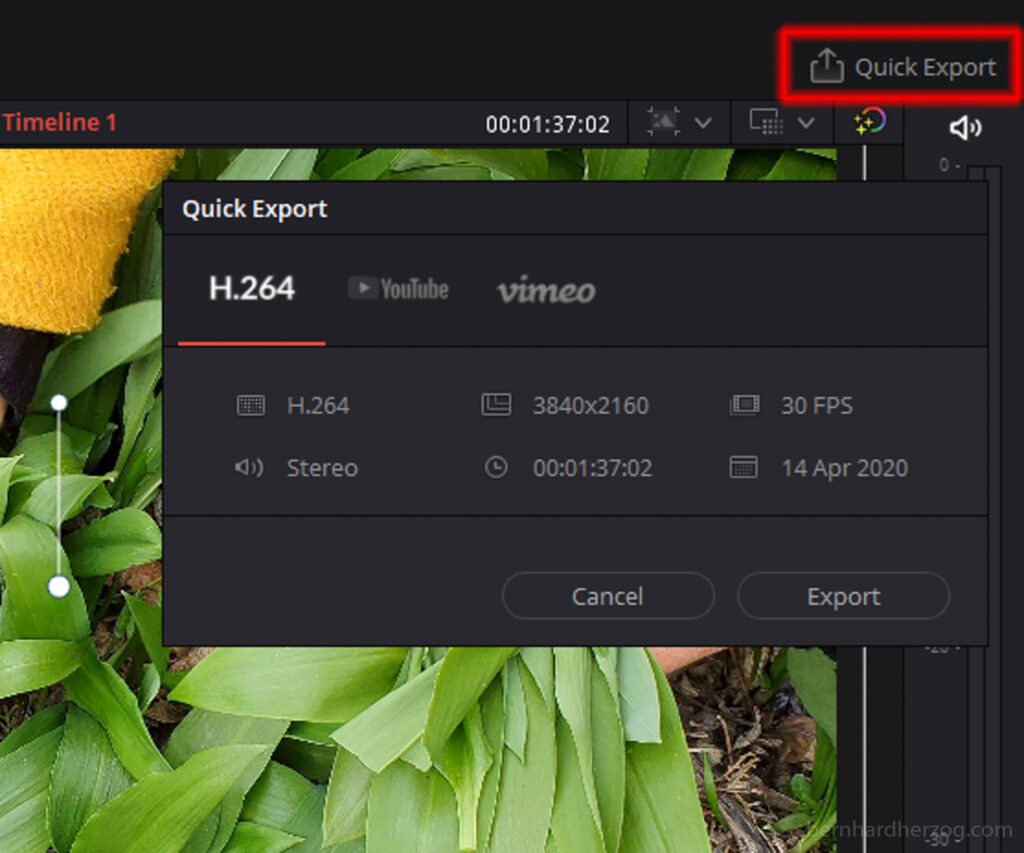
Für mehr Einstellungen müsste man auf die Deliver-Seite wechseln.
Beispiel-Projekt 2 mit der „Edit“-Seite
Die Edit-Seite besteht aus dem Media Pool auf der linken Seite, 2 Vorschaufenstern (eines für das Clip aus dem Media Pool und eines für die Timeline) und einer Timeline.
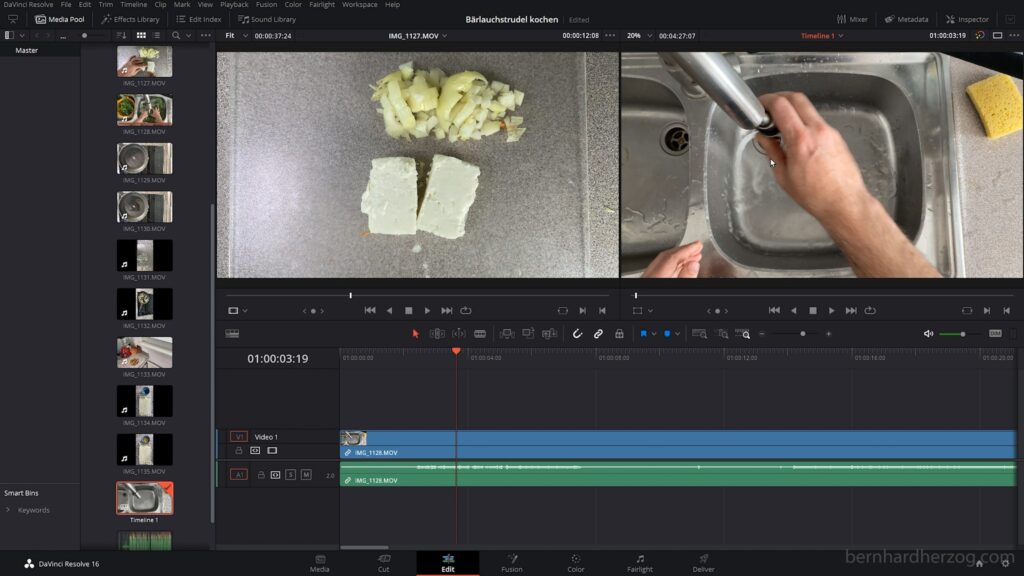
Die Vorschaufenster kann man so umschalten, dass man nur ein größeres Vorschaufenster sieht.
Tipp: man kann auch Strg+F drücken, um das Video im Vollbild-Modus zu sehen!
Mein 2. Projekt ist das Bärlauch-Kochvideo. Diesmal habe ich eigentlich nur B-Roll (Aufnahmen mit dem iPhone 10 Pro von oben) und will ein Voiceover hinzufügen.
Man kann zuerst das Voiceover aufnehmen und das Video dazu passend schneiden oder umgekehrt. Ich habe zuerst das Voiceover aufgenommen und will, dass das Video nicht viel länger wird als das Voiceover.
Eine Warnung: es wird jetzt etwas Hardcore. Bitte nicht verzweifeln! Wenn ihr noch nie ein Video geschnitten habt, rate ich euch trotzdem dringend vorher ein paar eurer eigenen Videos mit der Cut-Seite zu schneiden um Erfahrung zu sammeln.
Schritt 1: Clips importieren
Genau wie auf der Cut-Seite ziehe ich meine Clips und das Voiceover mittels Drag-And-Drop in das Media Pool.
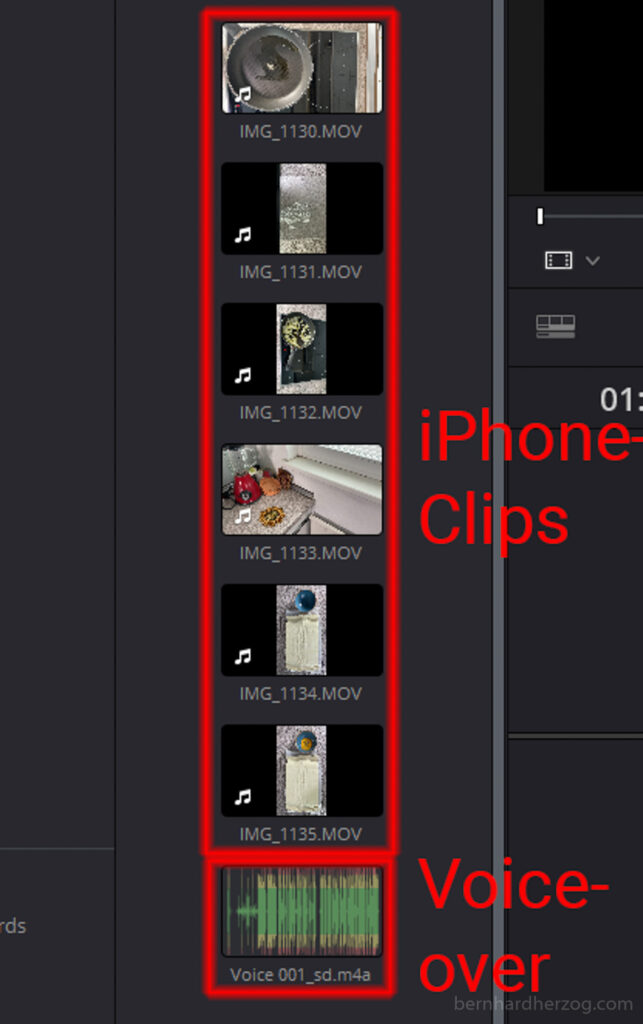
Schritt 2: Voiceover schneiden
Ich habe das Voiceover mit dem Diktiergerät meines Samsung S10+ aufgenommen. Dabei habe ich die Aufnahme laufen lassen und wenn ich mich versprochen habe, den Satz wiederholt. Die Versprecher muss ich rausschneiden, ebenso alle Sprechpausen, damit das Video möglichst kurz wird.
Ich verwende eine Editiertechnik die Top & Tail-Editing oder in Resolve Trim Start und Trim End genannt wird. Wer von Premiere Pro kommt wird das wahrscheinlich kennen, dort kann man das über die Tasten Q und W machen.
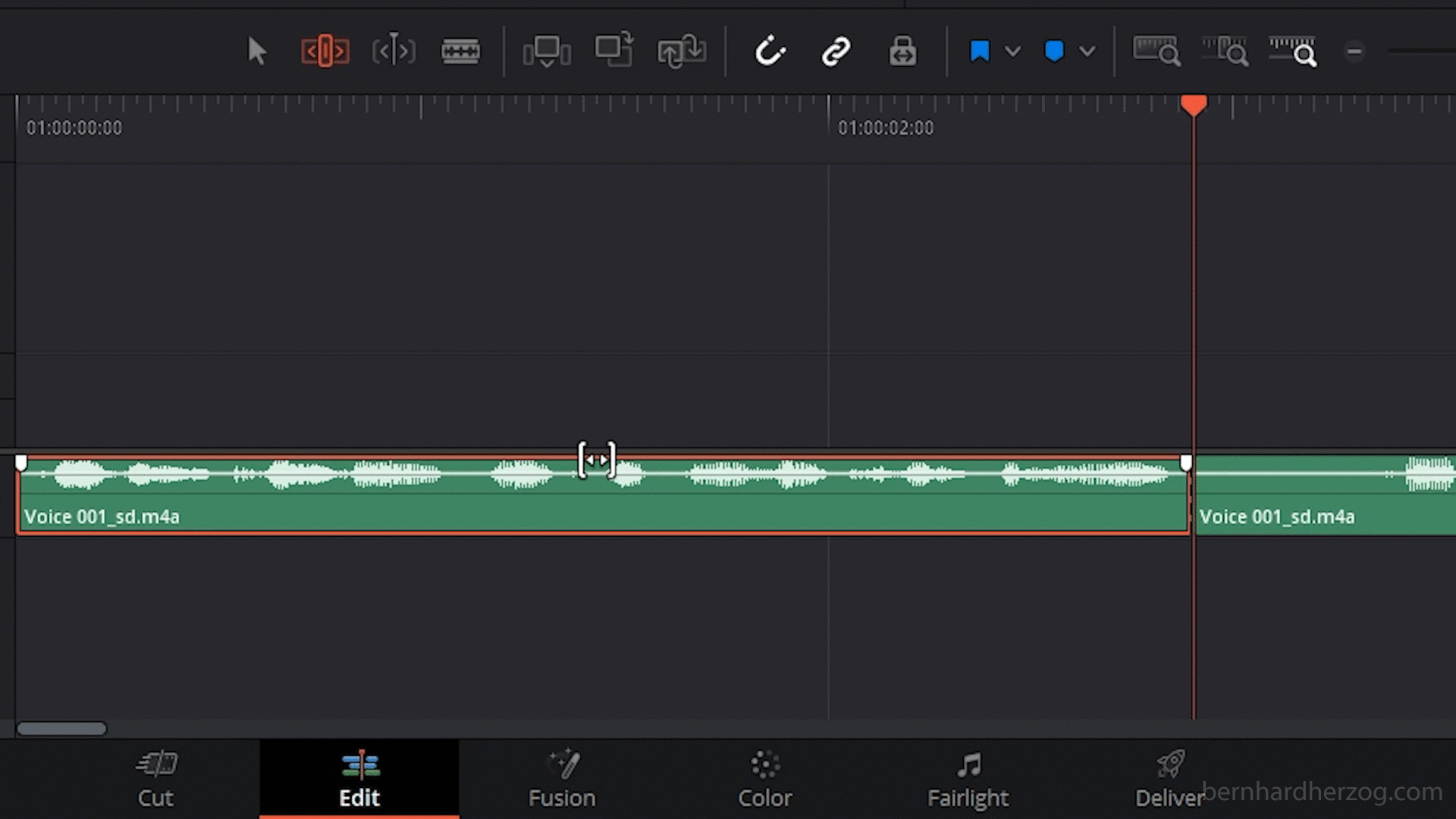
Ich schneide das Voiceover direkt in der Timeline, d.h zuerst ziehe ich die Audiodatei in die Timeline. Man könnte die Maus verwenden, das Clip an der richtigen Stelle aufteilen und dann die Enden des Clips mit der Maus so ziehen, sodass Fehler und Sprechpausen verschwinden.
Bei einem längeren Voiceover ist das jedoch viel zu langsam und ungenau. Deswegen verwende ich die Tastatur. Damit das richtig funktioniert, müsst ihr zuerst in den Trim Edit Mode wechseln (Taste T), da sonst Lücken zwischen den Clips entstehen. (Vielleicht erinnert ihr euch an die Cut-Seite, dort hat Resolve automatisch den Modus gewechselt, je nachdem ob man die A-Roll in der 1. Spur oder die B-Roll in den anderen Spuren geschnitten hat!)
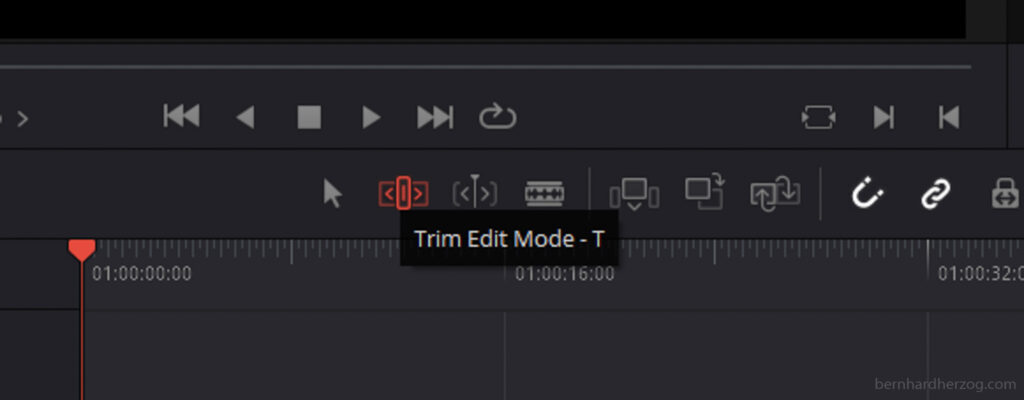
Die Funktion heißt Trim Start, sie löscht alles links vom Playhead bis zum Anfang des Clips. Die Tastenkombination ist Umschalt+[.
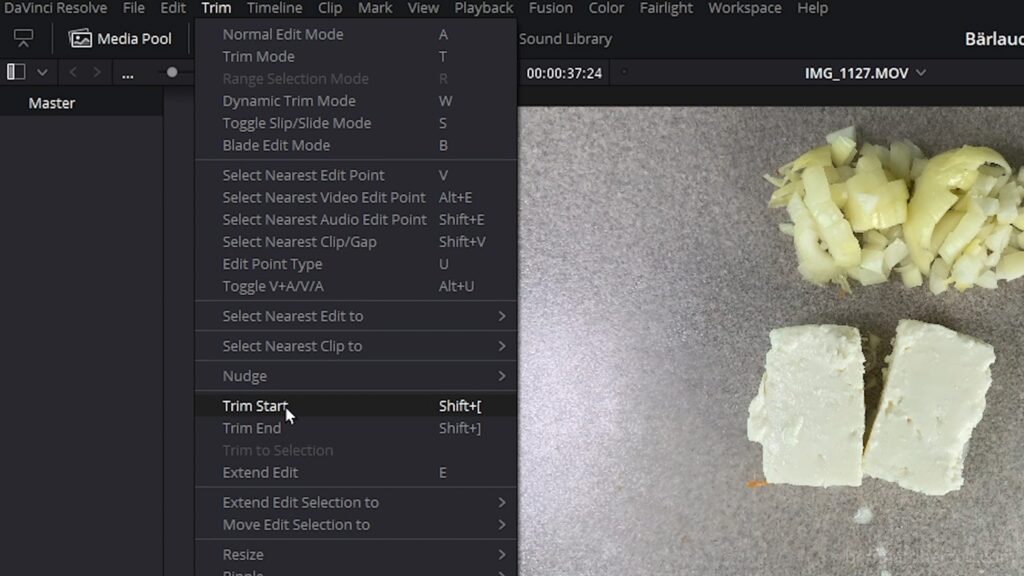
Offensichtlich wurde diese Tastenkombination für eine englische Tastatur konzipiert, da man bei einer deutschen Tastatur dafür eigentlich Umschalt+Alt+8 drücken muss. Wenn man ein Video so bearbeitet, bricht man sich bald die Finger. Deswegen empfehle ich dringend die Tastenbelegung zu ändern.
- Umschalt+[ habe ich in Q geändert
- Umschalt+] habe ich in W geändert
- Strg+B habe ich in B geändert (B war schon mit dem Rasiermesser-Modus belegt, daher habe ich diesen auf C gelegt)
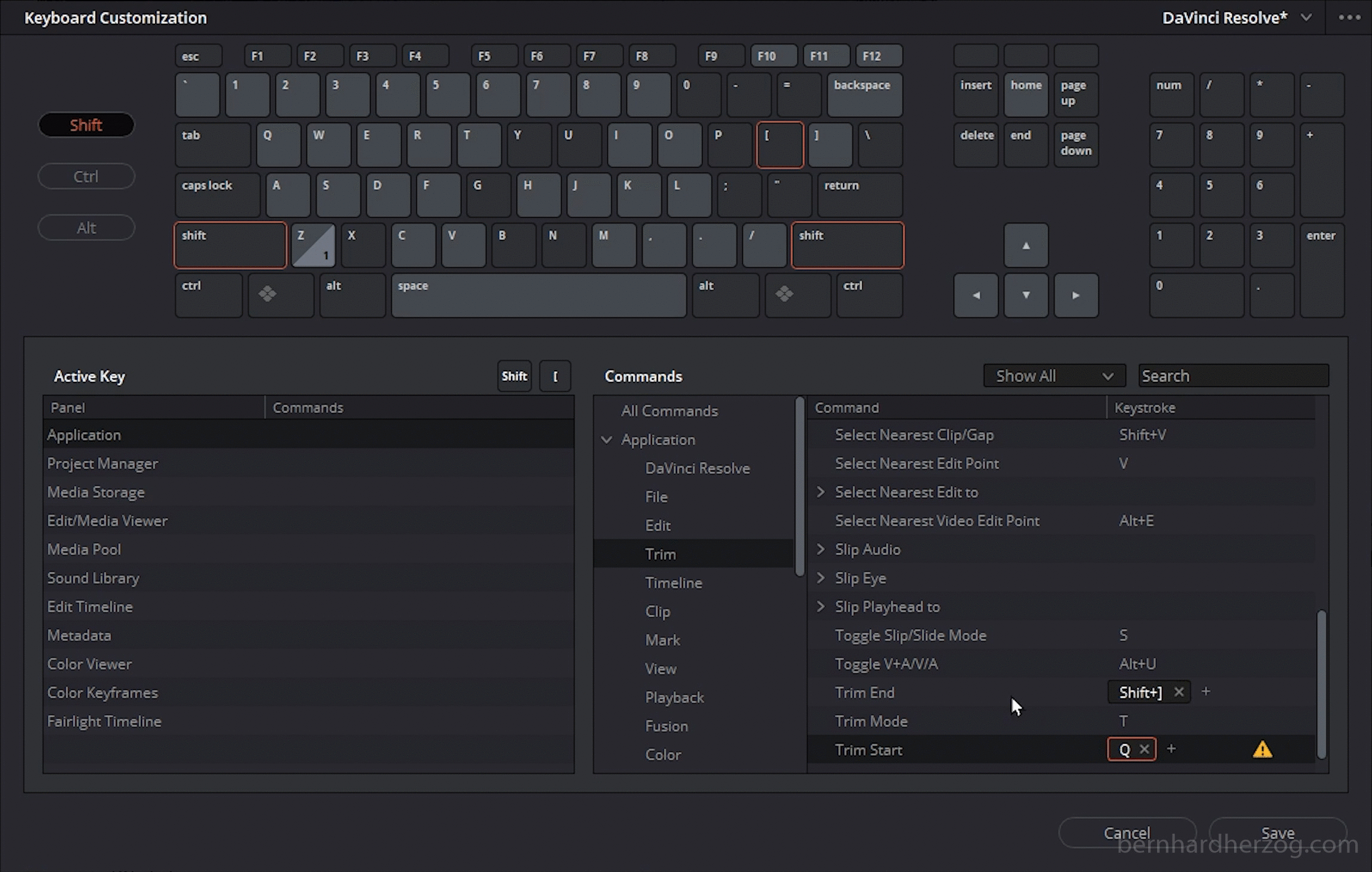
Um Versprecher rauszuschneiden gehe ich so vor:
- Ich drücke die Leertaste, um das Voiceover abzuspielen.
- Wenn ich einen guten Satz höre, drücke ich nachher die Leertaste zum Stoppen und B (alte Tastenbelegung Strg+B), um einen Cut (Schnitt) zu machen.
- Wenn ich einen Versprecher höre, warte ich bis er vorbei ist, drücke die Leertaste um zu stoppen und drücke Q (alte Tastenbelegung Umschalt+[), damit wird alles vom Playhead bis zum Anfang des Clips gelöscht (Anfang des Clips = dort wo ich zuletzt den Cut gemacht habe).
- Wenn ich mich jetzt nochmals Versprochen habe, drücke ich Strg+Z um meine letzte Aktion rückgängig zu machen, warte wieder bis zum Ende dieses Versprechers und dann drücke ich wieder Q (alte Tastenbelegung Umschalt+[). (Wenn ich nicht Strg+Z machen würde, könnte ich den vorigen Versprecher nicht mitlöschen, da Q bzw. Strg+[ ja nur bis zum letzten Cut löscht!)
So lösche ich Sprechpausen:
- Ich gehe zum Anfang der Sprechpause (mit den Cursortasten links/rechts bzw. mit Umschalt+links/rechts um 1 Sekunde zu springen)
- Ich drücke B (alte Tastenbelegung Strg+B) um den Clip aufzuteilen
- Ich gehe zum Ende der Sprechpause
- Ich drücke Q (alte Tastenbelegung Umschalt+[), um die Pause zu entfernen
Die Sprechpausen kann man schon lösche, wenn man das Voiceover durchgeht um die Sprechfehler rauszulöschen. Wenn überhaupt, denn es kann sein, dass man kleine Pausen später braucht, weil sonst die Videoclips die man dazu spielen will zu kurz werden.
Sehr nützlich sind in diesem Zusammenhang auch die Cursortasten rauf/runter um zwischen den Cuts herumzuspringen, die jkl-Tasten um schneller durch die Timeline zu scrubben und Strg++ bzw. Strg+- um die Timeline zu vergrößen/zu verkleinern.
Damit lässt sich das Voiceover schnell kürzen.
Schritt 3: Videos zum Voiceover schneiden
Ich könnte die die gleiche Methode wie beim Schneiden des Voiceovers verwenden, d.h. wieder alle Clips in die Timeline ziehen und mit B Schnitte einfügen und mit Q und W die Clips kürzen und so die „guten“ Teile auswählen. Ich würde 2 Durchgänge machen, einen groben Schnitt, dann die Clips an das Voiceover anpassen.
Ich habe aber bemerkt, dass diese Vorgehensweise mit Resolve nicht so gut funktioniert, da man Clips nicht so gut verschieben kann (und aufgrund von Performance-Problemen des Programms).
Deswegen verwende ich den traditionellen Workflow mit In- und Out-Points wie bei der Edit-Seite.
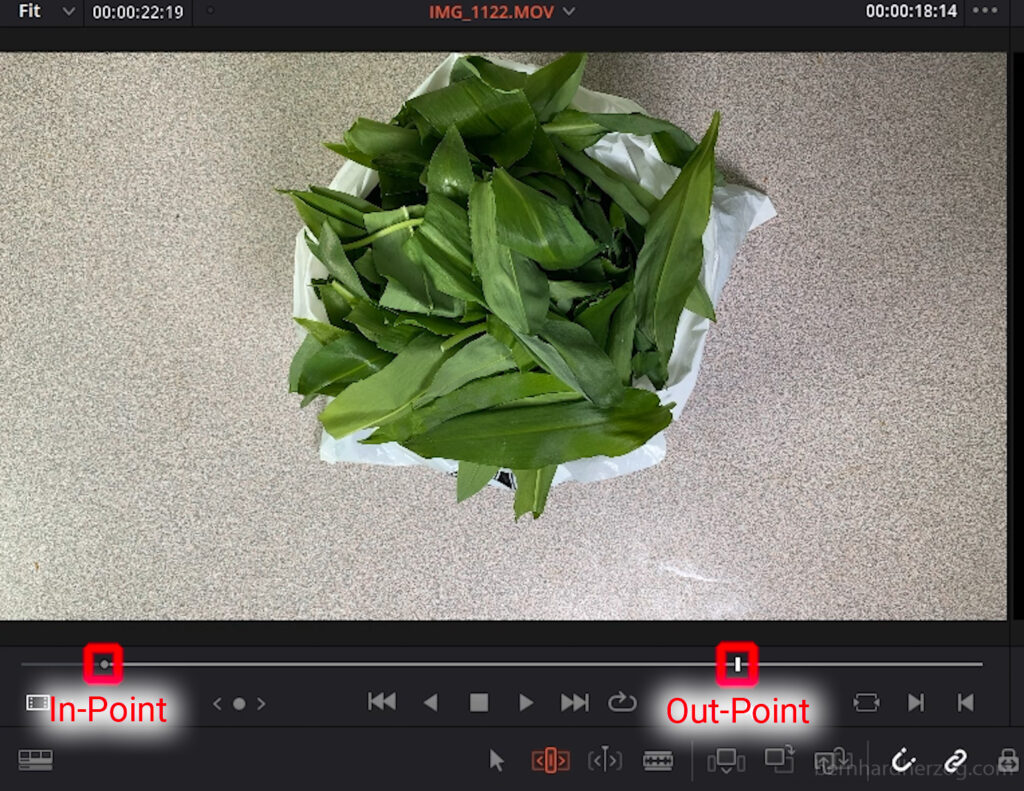
Zuerst sperre ich die Voiceover-Spur. Ich will ja die Videos passend dazu schneiden und nicht umgekehrt.
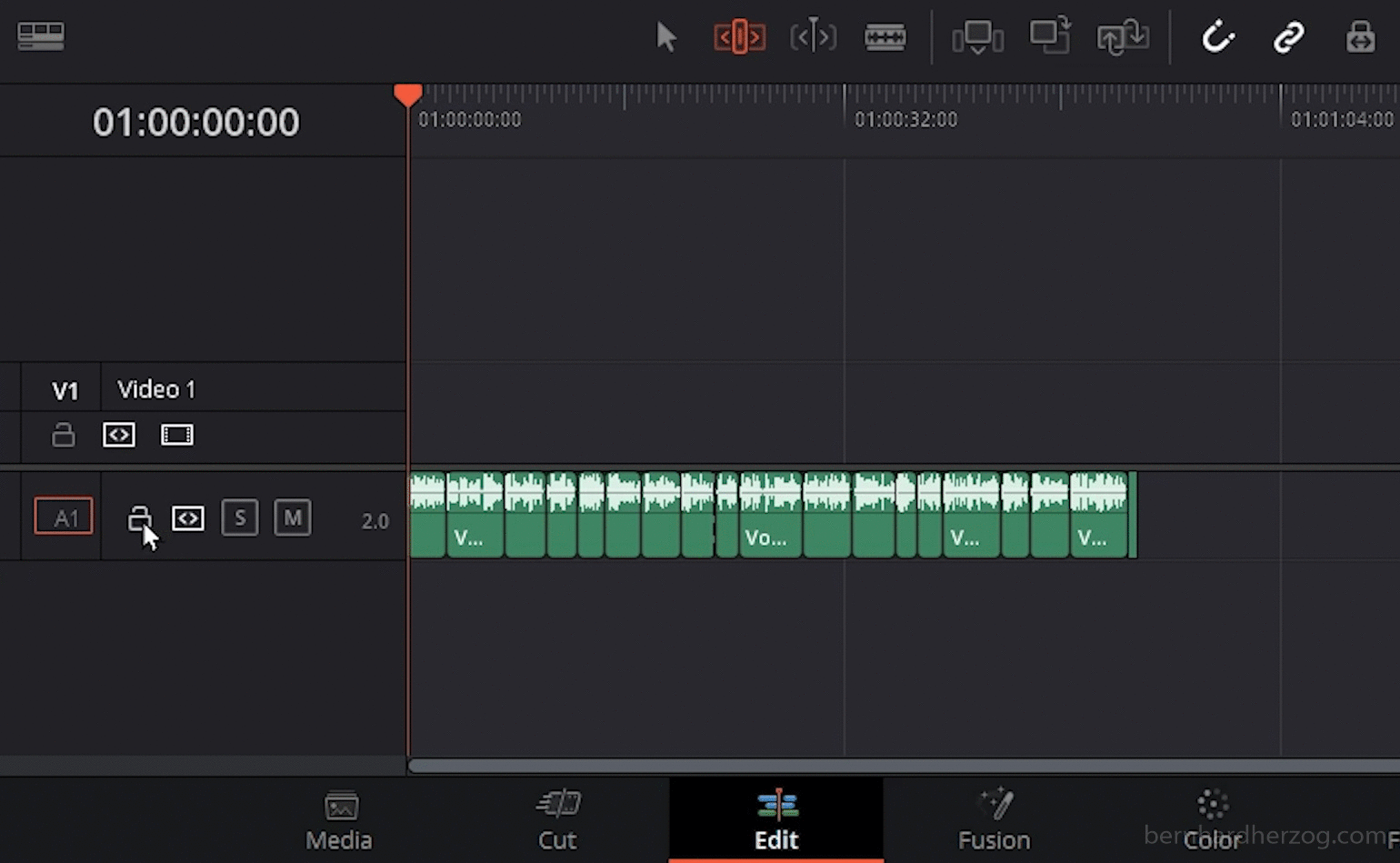
Jetzt kann ich die Clips aus dem Media Pool in der richtigen Reihenfolge in der Timeline ablegen.
Grundsätzlich hat man zwei Möglichkeiten, wie man die Clips zum Voiceover passend macht:
- Geschwindigkeit der Clips ändern und die Clips so kürzer machen
- Ausschnitte aus den Clips nehmen (wo etwas wesentliches passiert)
Die 1. Methode ist natürlich viel einfacher und schneller. Wesentliche Teile eines Clips schnell zu identifizieren ist etwas, das viel Übung erfordert.
Z.B. was ist das Wesentliche beim Zwiebel schneiden? Wenn man die Schale entfernt, wenn man den Zwiebel in zwei Hälften schneidet oder wenn man ihn in Würfel schneidet? Ich habe mich für letzteres entschieden. Diese Entscheidungen möglichst schnell zu treffen für ein längeres Video ist Übungssache. Man sollte eine Stelle wählen, die wirklich typisch ist und die es dem Zuschauer ermöglicht, innerhalb kürzester Zeit zu erkennen was jetzt passiert. Ich mache meistens eine Kombination von 1 und 2, d.h. ich identifiziere die Stelle und ändere dann ggf. trotzdem die Geschwindigkeit des Clips.
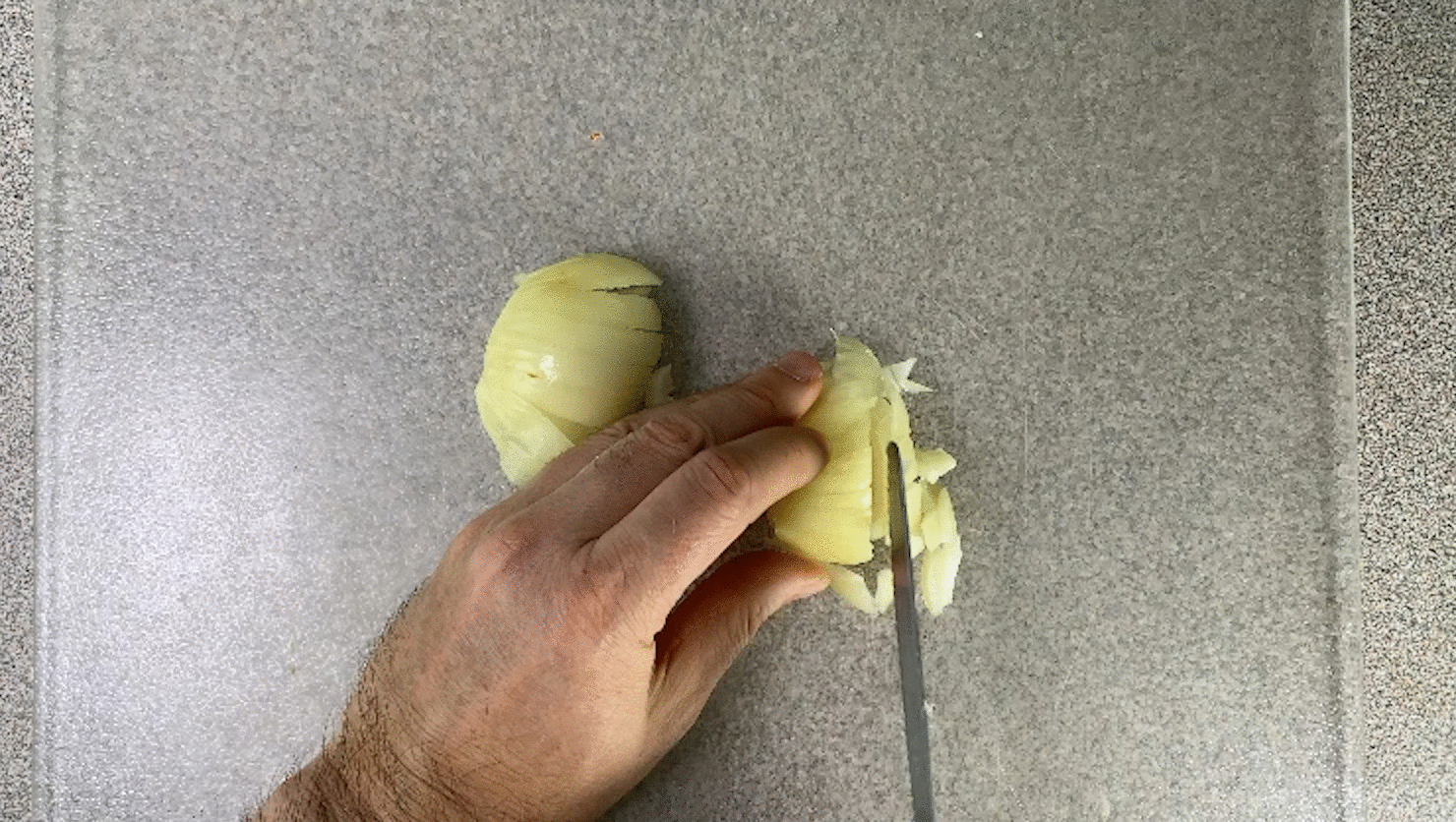
Ich öffne das erste Koch-Clip im Vorschaufenster und wähle eine passende Stelle aus. Die ziehe ich in die Spur über der Audiospur.
Jetzt sollte man spätestens die Linked Selection aktivieren, da sonst die Audiospuren nicht mit den jeweiligen Videospuren synchron bleibt wenn man das Clip verschieben will!
Ich passe das Clip an das Voiceover an:
- ich ändere die Geschwindigkeit der Clips, wenn zuwenig passiert oder es zu lang für das Voiceover ist
- ich ändere die Länge der Clips, damit es zum Voiceover passt
- wenn der Clip trotzdem länger als das Voiceover sein muss, muss ich im Voiceover wieder Pausen einfügen
Geschwindigkeit: Die Geschwindigkeit muss ich gleich beim 1. Clip ändern, da ich dort die Zutaten zeige und es sonst zu lange dauert. Man wählt dafür im Kontextmenü Retime Controls (Strg+R). Jetzt kann man am oberen rechtsen Rand des Clips so ziehen, dass er zum Voiceover passt. Mit Strg+R wieder schließen.
Beim 1. Clip habe ich auch die Richtung geändert (Reverse speed in Change Clip Speed). Denn ich habe bei diesem Clip die Zutaten weggenommen statt dazu gegeben, damit ich weiß ob alles richtig in den Kameraausschnitt passt!
Clip-Länge ändern: Man kann den Clip am Rand fassen und ziehen, um die Länge zu ändern. Wichtig ist, dass man im Trim Edit-Modus ist, wenn man will dass dadurch keine Lücken entstehen bzw. andere Clips nicht überschrieben werden.
Man kann Clips (und Lücken) auch mit den Tasten Entfernen bzw. Backspace löschen: Backspace hinterlässt eine Lücke, Entfernen schließt die Lücke.
Pausen im Voiceover einfügen: Dazu muss ich eine Lücke erzeugen. Dazu den Selection Mode auswählen, den Playhead zum nächsten Clip bewegen und die Taste Y drücken, um alle Clips danach zu markieren, die ich dann verschieben kann. Vorher muss ich meine Video-Spur sperren, damit die nicht mitverschoben wird. Ich könnte auch den Rand des Clips im Trim Edit-Modus verschieben, nur dann kann passieren, dass man schon den nächsten Satz hört!
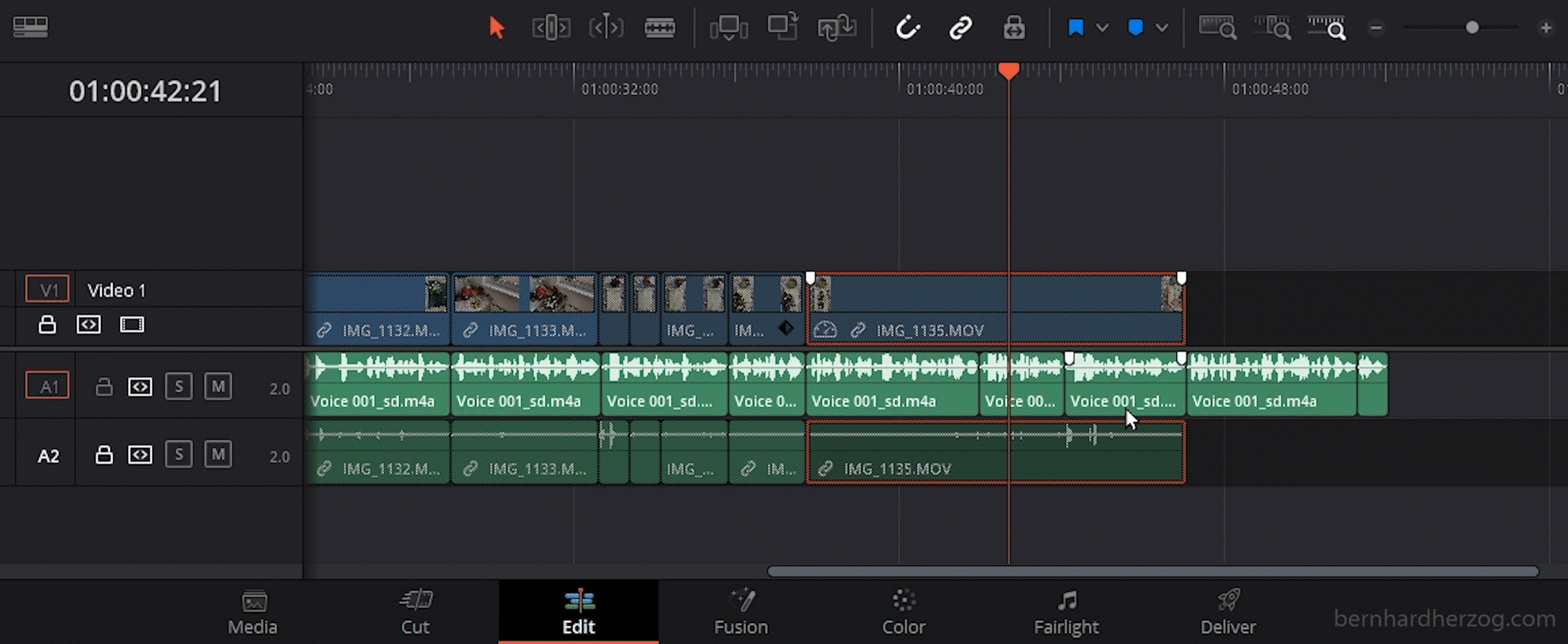
Schritt 4: Clips drehen (Inspector)
Da ich die Videos von oben gefilmt habe, hat das Smartphone manchmal die Orientierung verloren.
Um diese Clips zu drehen, öffnet man den Inspector.
Jetzt gibt man bei Rotation Angle z.B. 90 Grad ein. Skalieren geht über Zoom, dort gebe ich 2 ein, damit die Größe passt.

Schritt 5: Text hinzufügen (Effects Library)
Einen Text kann man über die Effects Library hinzufügen.
Man zieht den Text in eine eigene Videospur.
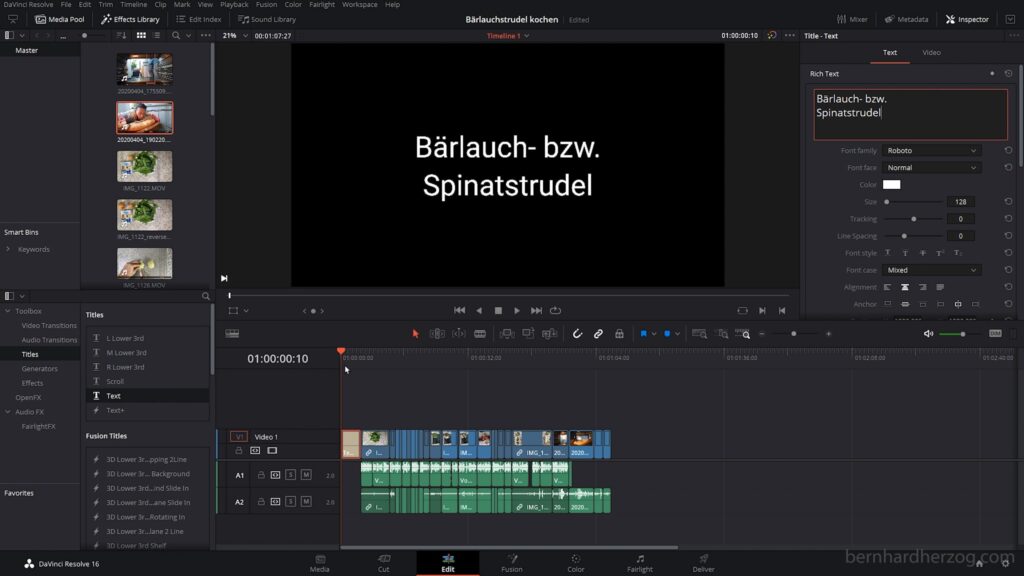
Man kann den Text z.B. in der Mitte zentrieren.
Ich verfolge die folgende Philsophie: Wenn etwas sowieso als Bild zu sehen ist, braucht man es nicht extra im Voiceover sagen. Außer es ist wichtig. Ganz optionale Informationen füge ich oft als Text hinzu, der Zuseher kann z.B. das Video anhalten, um sie in Ruhe zu lesen. Wenn man alles ausspricht, würde ein Video unnötig lang werden.
Schritt 6: Video exportieren
Zum Export des Kochvideos verwende ich diesmal die Deliver-Seite. Hier kann man viel einstellen, u.a. gibt es Profile für YouTube und andere Plattformen. Für YouTube stelle ich in der Regel die Qualität ein, die der Qualität entspricht, in der ich das Video gefilmt habe. Also 4K, wenn ich in 4K gefilmt habe. Für Instagram und Tik Tok reicht Full HD.
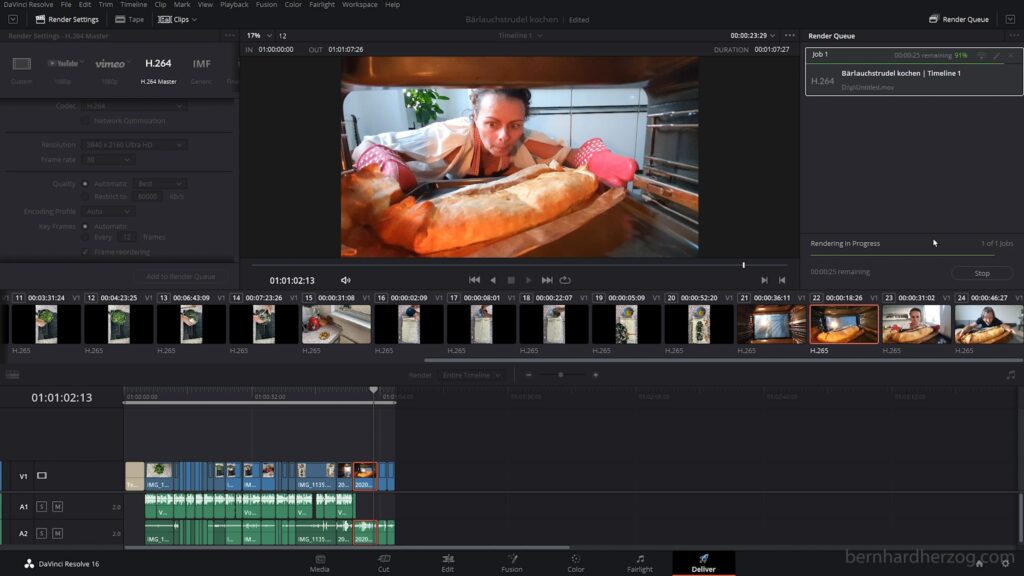
Bonus: Horizontales Video in vertikales Video umwandeln (für Instagram oder Tik Tok)
Manchmal veröffentliche ich meine Videos sowohl auf YouTube/Facebook als auch auf Instagram/Tik Tok. Für YouTube filmt man am besten horizontal, aber horizontale Videos sind nicht ideal für Instagram und Tik Tok, da die meisten ihr Smartphone vertikale halten wollen. Auf Facebook hat man die (Qual der) Wahl.
Man kann mit etwas Aufwand horizontale Videos in vertikale Videos umwandeln. Im Prinzip ändert man das Seitenformat und verliert die Ränder. Am besten man filmt dann in 4K, damit das Resultat noch gute Qualität hat.
Z.B. wenn man horizontal filmt und eine Person steht in der Mitte, dann ist es kein Problem den linken und rechten Rand abzuschneiden.
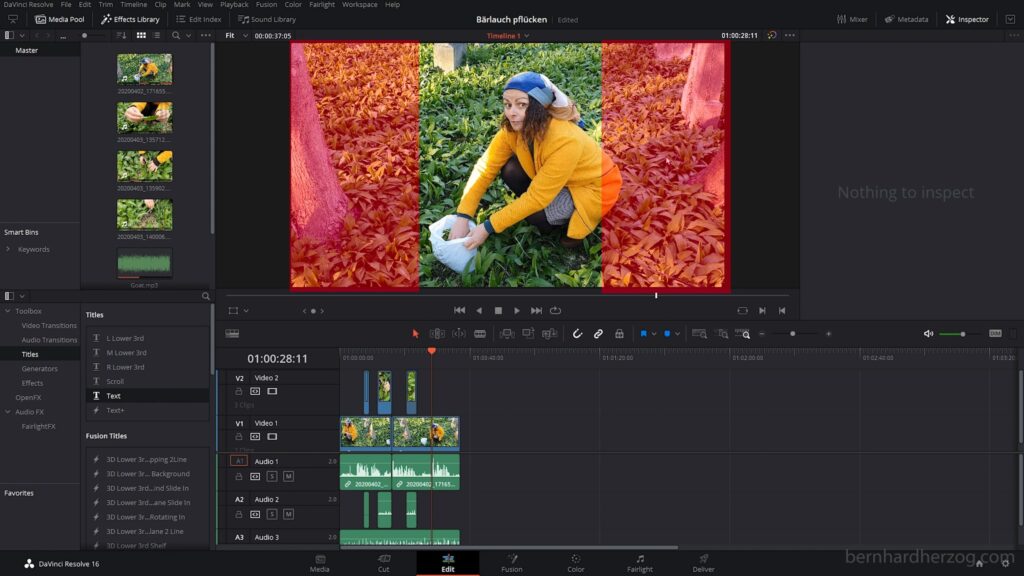
Umgekehrt von vertikalen Videos eine horizontale Version zu erstellen ist meistens schwieriger. Eine Person ist vertikal meistens ganz zu sehen, aber wenn ich eine horizontales Version machen will müsste ich einen Teil der Person abschneiden.
Für Instagram und Tik Tok werden folgende Seitenformate empfohlen:
- 4:5 für Postings (vertikal)
- 1:1 für Postings (quadratisch), eventuell auch für Tik Tok
- 9:16 für InstaStories, IGTV und Tik Tok
Ob man 1:1 oder 4:5 nimmt hängt davon ab, was man gefilmt hat. Z.B. bei meinem Kochvideo bietet sich eher 1:1 an, da z.B. die Pfanne rund ist. Hat man eine stehende Person gefilmt, würde sich natürlich 4:5 anbieten!
Zuerst sollte man die Timeline duplizieren, damit man die horizontale Version nicht verliert. Das Seitenverhältnis kann man in den Timeline-Einstellungen ändern.
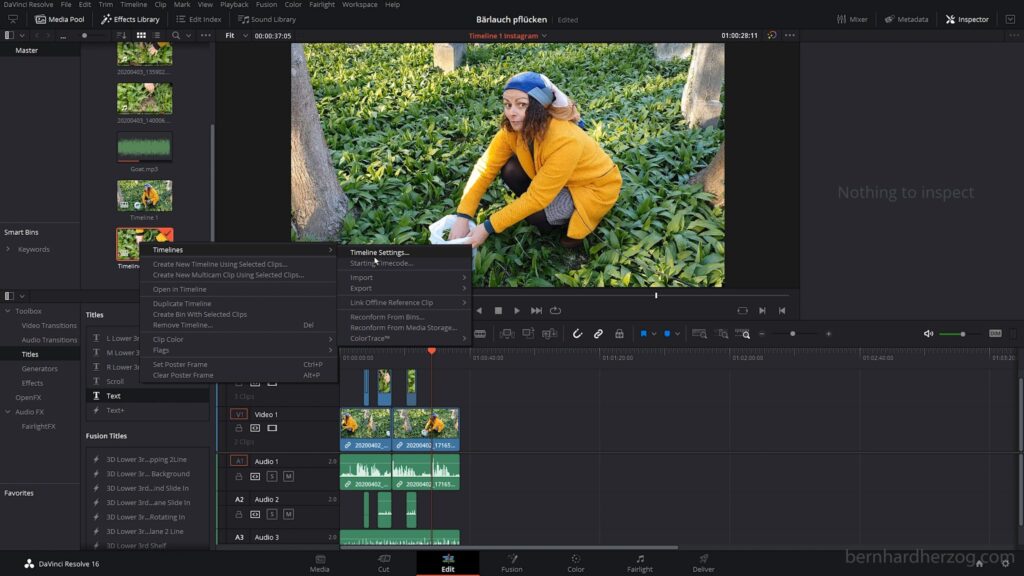
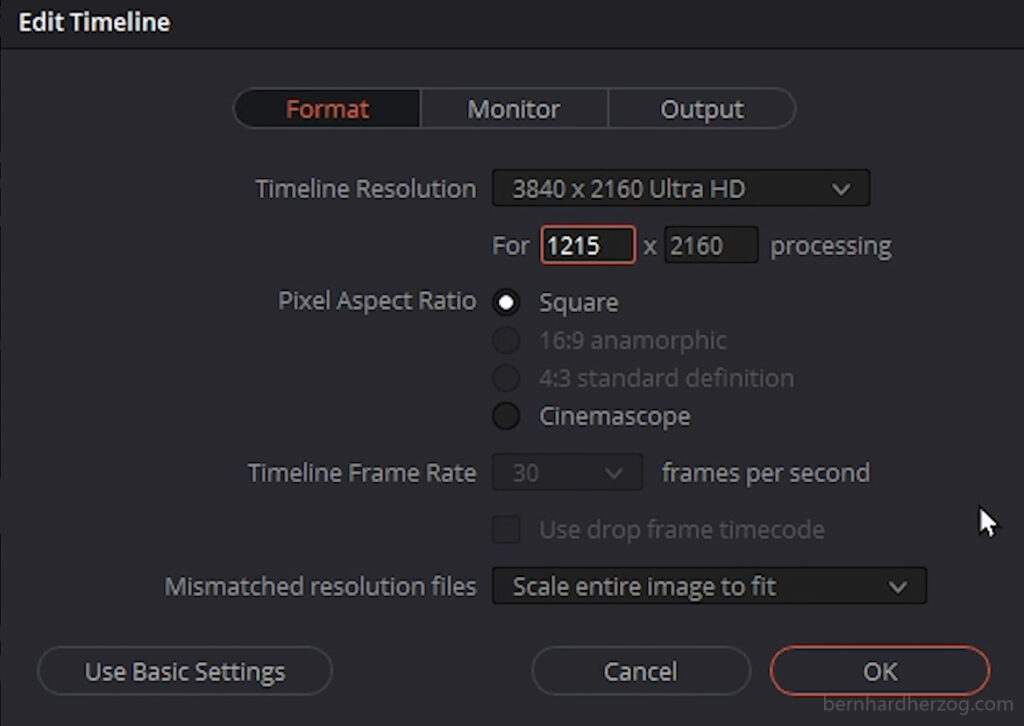
Man muss Use Custom Settings auswählen, dann kann man die Auflösung verändern. In der Regel wird bei horizontale Videos dort 1920 x 1080 (Full HD) bzw. 3840 x 2160 (Ultra HD) stehen. Reduziert man die Breite, verändert sich das Seitenverhältnis. Hier sind die Formeln für die verschiedenen Seitenverhältnisse:
- Höhe / 5 x 4 = Breite
2160 / 5 x 4 = 1728 (bei 4K)
1080 / 5 x 4 = 864 (bei Full HD) - Höhe / 1 x 1 = Breite
2160 / 1 x 1 = 2160 (bei 4K)
1080 / 1 x 1 = 1080 (bei Full HD) - Höhe / 16 x 9 = Breite
2160 / 16 x 9 = 1215 (bei 4K)
1080 / 16 x 9 = 607 (bei Full HD)
Für Tik Tok reichen 720 x 1280 (bei 9:16), die Dateigröße sollte weniger als 500 MB sein.
Man muss den neuen Wert bei der Breite eingeben. Bei Full HD muss man in den Formeln 2160 durch 1080 ersetzen.
Jetzt kann man den Inspector öffnen und kann für jedes Clip Zoom (d.h. die Skalierung) und Position verändern.
Diese Einstellungen kann man auch auf andere Clips kopieren, indem man ein Clip kopiert und beim anderen Clip Paste Attributes im Kontextmenü auswählt und dann nur Zoom und Position markiert.
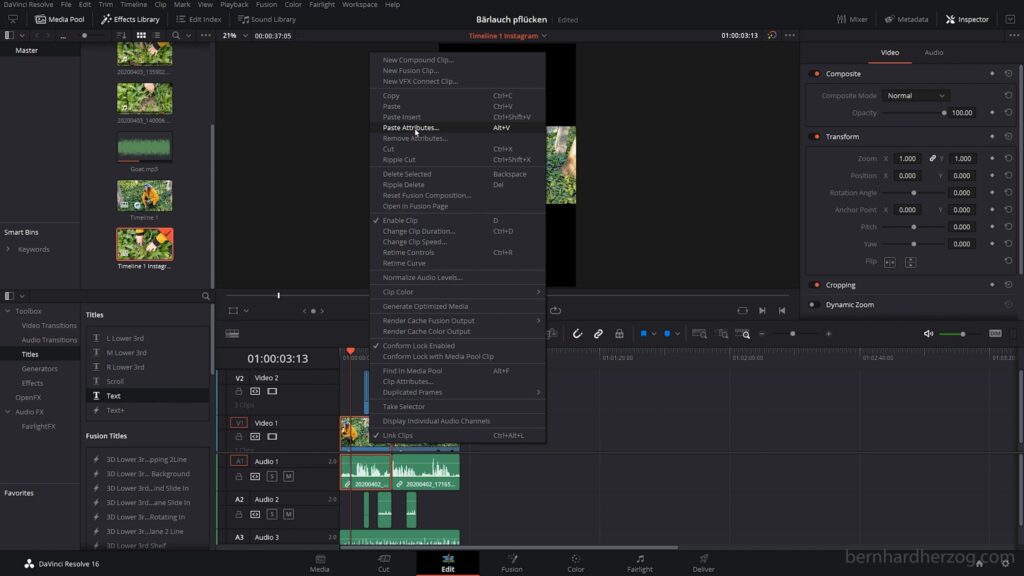
Bei meinem Video kommt es vor, z.B. wenn ich die Zutaten auf den Tisch lege, dass ich den Kameraausschnitt verschieben muss, damit man die jeweilig richtige Zutat sieht. Diese Positionsänderungen innerhalb eines Clips kann man mit Keyframes machen.
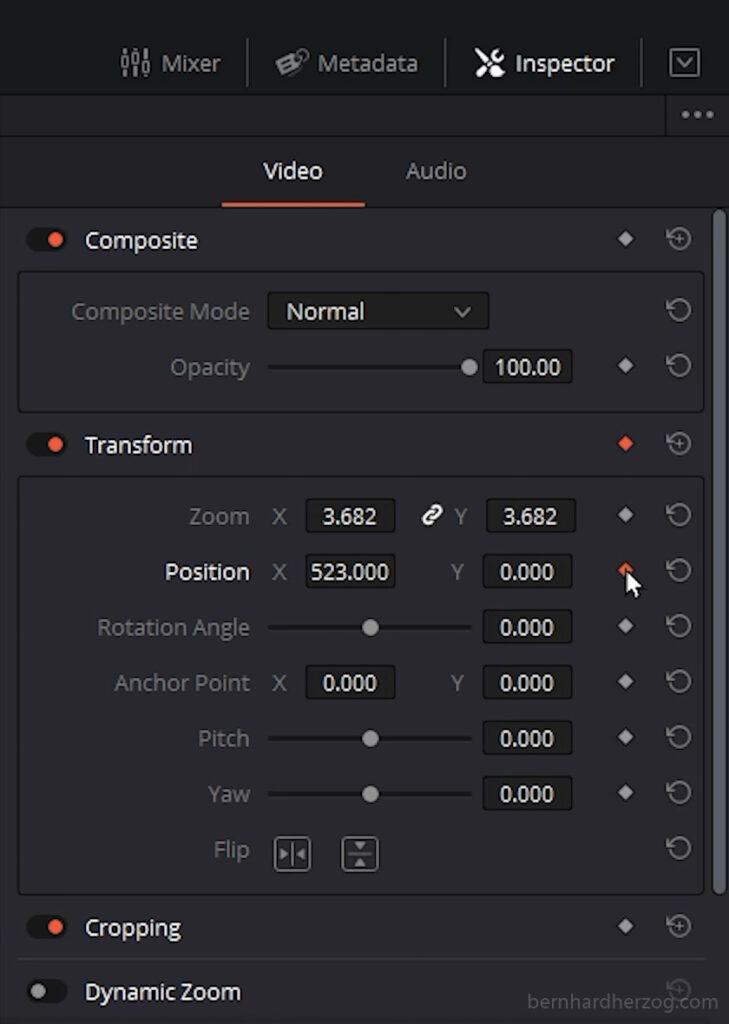
Die Keyframes kann man anzeigen, indem man auf das kleine Rautensymbol in der Timeline rechts im jeweiligen Clip klickt. Klickt man auf die kleine Raute neben der Position im Inspector, dann wird ein Keyframe angelegt. Das Programm interpoliert die Position zwischen den Keyframes.
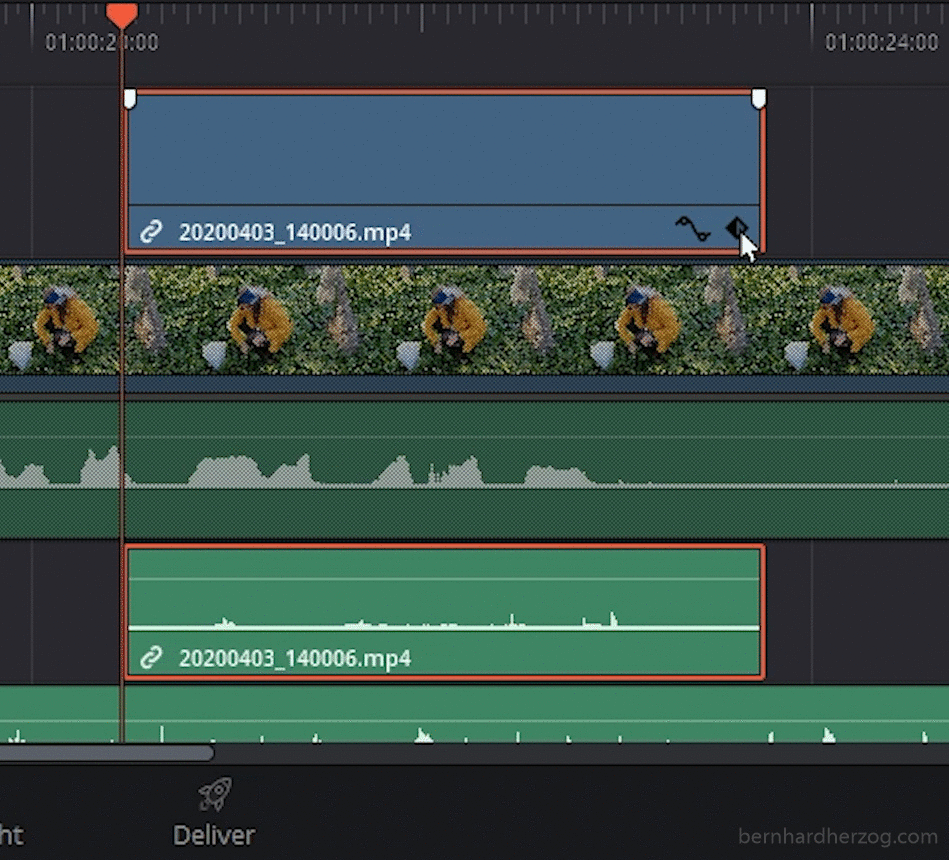
Fazit
Ich habe euch gezeigt, wie man ein kürzeres Video mit der Cut-Seite bzw. ein komplizierteres Video mit der Edit-Seite erstellen kann. Ich finde es sehr schlau von Blackmagic Design, dass sie diese zwei Seiten anbieten. Weil um sich in die Edit-Seite einzuarbeiten braucht man viel länger, als mit der Cut-Seite.
Man könnte natürlich behaupten, diese Cut-Seite sei eine „Anfängerseite“ und dass sie es nicht geschafft haben, die Edit-Seite wirklich intuitiv zu machen. Aber für ein Programm das in einer kostenlosen Version mit diesem Funktionsumfang und kaum Einschränkungen daherkommt, ist es schon beeindruckend.
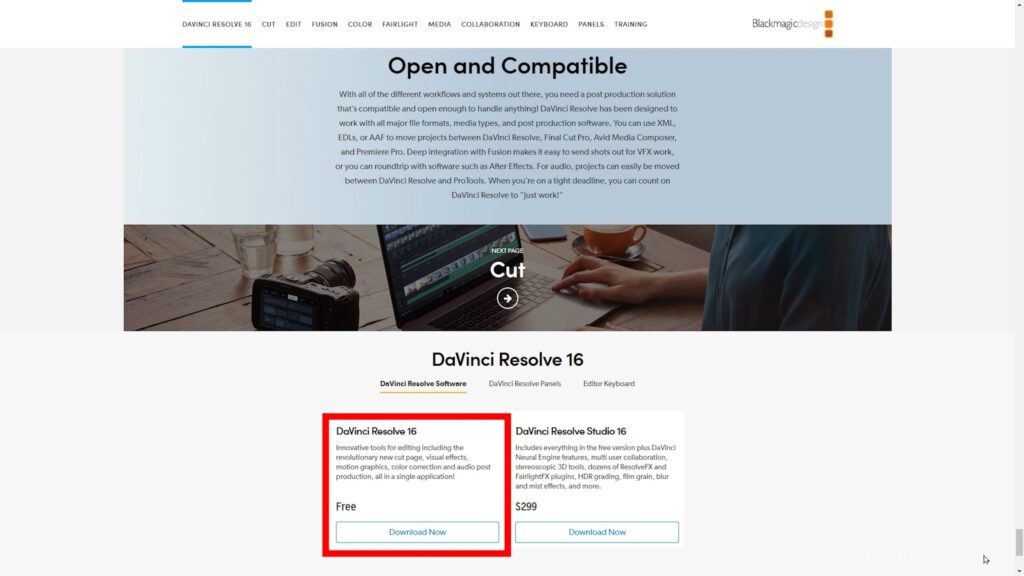
Um effizient mit Resolve arbeiten zu können, braucht man definitiv einen guten PC. Ich habe beim Schnitt bemerkt, dass sich das Programm sogar mit meinem relativ gut ausgestatteten Desktop-PC manchmal stark verlangsamt, so musst ich etwa die „Film“-Vorschau in der Timeline deaktivieren, da sie beim Schneiden immer neu berechnet wurde und mir das zulange gedauert hat.
Mit Clips in Full HD hätte ich weniger Probleme als mit 4K. Resolve ist dafür bekannt, dass es sehr stark die Grafikkarte verwendet. Im Vorschaufenster sieht man am oberen Rand immer die aktuelle Framerate. Bei mir hat es nicht immer sofort die gewünschten 30 Bilder pro Sekunde erreicht.
Wenn alle Stricke reißen kann man immer noch mit Proxy-Videos arbeiten. Dabei werden kleinere Versionen der Clips erstellt, die beim Editieren besser abgespielt werden können. Bei Resolve wird das Optimized Media genannt.
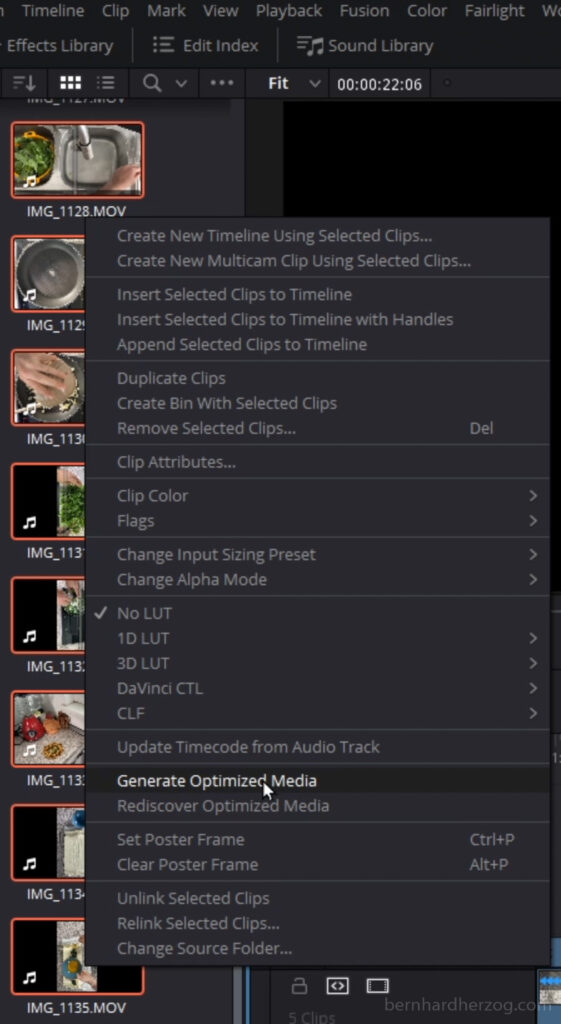
Man kann sie im Media Pool erzeugen, wenn man ein Clip mit der rechten Maustaste anklickt und Generate Optimzed Media im Kontextmenü auswählt. Das hat bei mir geholfen. Trotzdem bleibt zum Beispiel beim Springen zwischen Clips in der Timeline (mit den Rauf/Runter-Cursortasten) eine kleine Verzögerung. Das kenne ich von anderen Programmen so nicht.
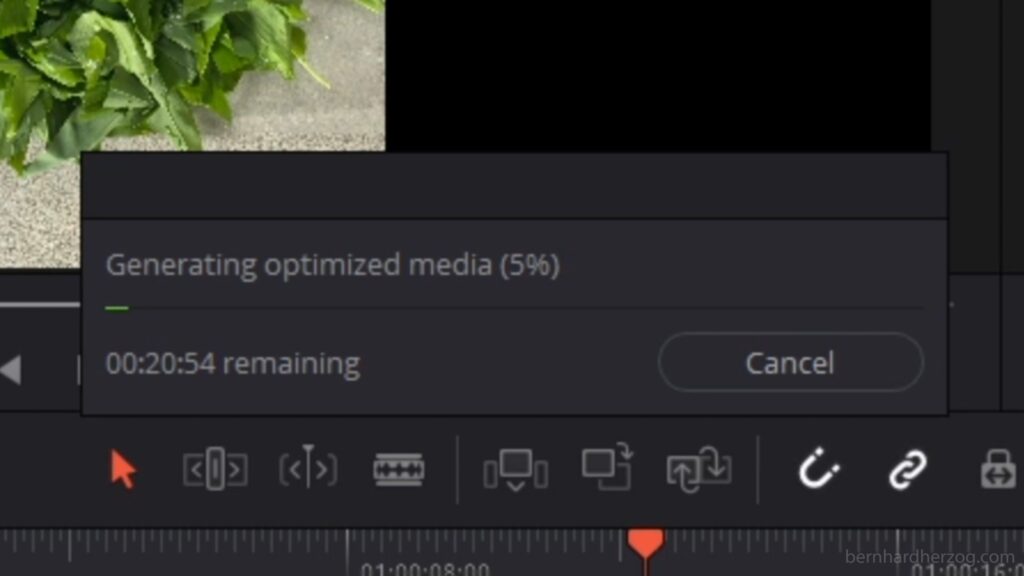
Wenn euer Computer zu langsam ist oder ihr mit Resolve überfordert seid, könnt ihr natürlich immer noch den Video Editor in Windows 10 verwenden, den ich in meinem letzten Artikel vorgestellt habe. Dass man damit nicht mehrere Videospuren und keine vertikalen Videos für Instagram/Tik Tok machen kann, ist aber schon bitter. Für die ersten Videos reicht Windows 10 aber vollkommen. Ich bin sowieso gespannt, wie Resolve auf dem Lenovo Yoga meiner Schwester läuft.
Mir gefällt nicht so gut, dass die Projekte nicht als Datei gespeichert sind, sondern in einer Datenbank. Das erschwert Backups und man kann Projekte nicht so einfach auf ein externes Laufwerk verschieben.
Insgesamt finde ich ist DaVinci Resolve ein gelungenes Programm. Auch wenn ein paar Funktionen etwas fummelig gelöst sind, z.B. wenn man alle Clips rechts vom Playhead verschieben will muss man sie zuerst mit Y markieren. Die Select Forward Funktion in Premiere ist besser. Aber ich denke man kann sich daran gewöhnen.
Hier findet ihr Links zu den anderen Teilen meiner Serie über die Smartphone-Videografie, sobald ich sie fertiggestellt habe:
Teil 1: Ausrüstung
Teil 2: Video schneiden (mit dem Windows 10 Video Editor)
Teil 3: Video schneiden (mit DaVinci Resolve)
Teil 4: Video veröffentlichen
Teil 5: Mit dem Video Geld verdienen
Wenn die Infos hier für euch nützlich sind, freue ich mich über Kommentare. Wenn ihr Fragen oder Probleme habt, zögert bitte ebenfalls nicht sie hier zu posten, ich kann von euch viel lernen und will dieses Tutorial immer aktuell halten. Bis nächstes Mal!
Empfohlene Kamera-Ausrüstung für Foto, Video & Reisen (amazon.de):
Sony a6600
Sony a6400 (billiger)
Sony a6100 (Budget-Option für 4K)
Sigma 16mm 1.4
Sony 35mm 1.8
Samyang 12mm 2.0
Feelworld Master MA7
Kleinerer Monitor
Rode VideoMicro
Rode Wireless Go II
Mini-Stativ
Reise-Stativ
Kleines LED-Licht
Licht #1 (stark)
Licht #2 (Bi-Color)
Softbox für dieses Licht
Lichtzelt
DJI Osmo Action
GoPro 9
GoPro MAX
Invisible Selfie Stick
Mavic Mini Drohne
Mavic Air 2
für Fotos und Videos:
Fuji XT-4
Fuji Telezoom
Einsteigerkamera (Canon)
*Affiliate Links: Ich bekomme für euch kostenlos eine kleine Belohnung die mir hilft, diese Webseite zu erhalten. DANKE für eure Unterstützung!


Schreibe einen Kommentar