Ich will euch heute meinen neuen PC für die Foto- und Videobearbeitung vorstellen. Ich habe ihn selbst zusammengebaut. Mein alter PC (mit einer Intel i5-4670 CPU und einer GeForce GTX 750 Ti Grafikkarte) war den Anforderungen, die der Videoschnitt in 4k stellt, nicht mehr gewachsen. Ab und zu will ich mit dem neuen PC auch spielen. Lest im folgenden, ob mir der Update gelungen ist.
Wieso selber bauen?
Ich wollte mir den PC deshalb selber zusammenstellen, um die Komponenten perfekt aufeinander abstimmen zu können. Gekostet haben mich alle Komponenten in Summe ca. 800 Euro, wobei ich ein paar von meinem alten System wiederverwenden konnte.
YouTube-Video und Updates
Beim Einbau des Speichers ist mir leider ein kleiner „Fehler“ passiert, wenn man Dual Channel will, muss man auf die richtigen Slots achten. Hier eine Korrektur:
Ich habe mir inzwischen zwei weitere Speicher-Module eingebaut und damit meinen Speicher auf 32 GB erweitert. Es gab zum Glück noch das gleiche Modell als Warehouse-Deal (laut Motherboard-Manual soll man das gleiche Speicher-Modell vom gleichen Hersteller einsetzen).
Weitere Updates:
Außerdem habe ich mir inzwischen eine gebrauchte 1070 Grafikkarte (Asus Strix 1070) gekauft (ca. 300 Euro). Das ist wichtig, damit man schnell durch Videos scrollen kann und x265 (HEVC) Videodateien (GoPro 7, etc.) von der Hardware decodiert werden. Ich habe sie auch gewählt, da die nächsthöhere (1070 Ti bzw. 1080) viel mehr Energie verbraucht.
Aktuell (Dezember 2019) würde ich für ein Budget-System (Gaming, Foto- und Videobearbeitung) die AMD Ryzen 5 3600x CPU empfehlen (3. Generation Ryzen CPUs). Wenn man viel mit H264 und H265 Videos arbeitet (GoPro 7+, Fuji XT-3) und mehr Geld ausgeben kann, empfehle ich aktuell die Intel Core i9 9900K.
Außerdem verwende ich noch ein Grafik-Tablet, das ist für die Foto-Retusche ungemein hilfreich, wenn man einen PC und keinen Laptop mit Touchscreen bzw. Pen hat: Huion HS64 mit 6×4 Zoll

Mein aktuelles Monitor-Setup findet ihr hier.
Anforderungen für die Foto- und Videobearbeitung
Bei einem Spiele-PC ist die Grafikkarte wichtig. Bei einem PC für die Foto- und Videobearbeitung ist der Prozessor wichtiger. Hier sind die Anforderungen, die ich an meinen neuen PC hatte:
- Schneller Prozessor: Videos zu bearbeiten und zu exportieren erfordert einen schnellen Prozessor. Je nach Anwendung wird die Grafikkarte mitbenutzt, sie ist aber weniger wichtig.
- Leise: Wenn ich Videos (mit Ton) aufnehme und dabei der PC läuft, will ich ihn möglichst wenig im Hintergrund hören.
- Genügend RAM: 16 GB RAM sind für die Foto- und Videobearbeitung das Minimum.
- Schnelle Ladezeiten: SSDs (Solid State Drives) statt Festplatten
- Geeignet für gelegentliches spielen
Gewählte Komponenten (ohne Updates)
Ich konnte die Samsung SSDs von meinem alten PC wiederverwenden. Die folgenden Komponenten habe ich neu gekauft:
-
 Gehäuse – Fractal Design Define C: Ein gut gedämmtes, kompaktes und schönes Gehäuse mit 2 vorinstallierten Lüftern. Ich habe die Version ohne Glasfenster genommen, damit möglichst wenig Geräusche nach außen dringen. Das war eine schwere Entscheidung, das Gehäuse mit Glas ist natürlich schöner und wahrscheinlich nicht viel lauter. Leider kann man vorne keinen SD-Reader einbauen, was für Foto-Bearbeitung sinnvoll wäre, dafür ist die Durchlüftung besser. Es muss einen externer Reader am USB-Anschluss angeschlossen werden, was aber kein Beinbruch ist.
Gehäuse – Fractal Design Define C: Ein gut gedämmtes, kompaktes und schönes Gehäuse mit 2 vorinstallierten Lüftern. Ich habe die Version ohne Glasfenster genommen, damit möglichst wenig Geräusche nach außen dringen. Das war eine schwere Entscheidung, das Gehäuse mit Glas ist natürlich schöner und wahrscheinlich nicht viel lauter. Leider kann man vorne keinen SD-Reader einbauen, was für Foto-Bearbeitung sinnvoll wäre, dafür ist die Durchlüftung besser. Es muss einen externer Reader am USB-Anschluss angeschlossen werden, was aber kein Beinbruch ist.- Prozessor – Intel Core i7-8700K: Wahrscheinlich die beste CPU derzeit, nachdem Anfang des Jahres AMD mit seiner Ryzen-Plattform noch die Nase vorne hatte. Kann übertaktet werden.

- Kühler – Be Quiet! Pure Rock Slim: Preiswert, leise und 120 Watt Kühlleistung. Ich wollte hier nicht gleich zu viel ausgeben. Wer übertakten will, dem empfehle ich den Noctua NH-D15, ein großer und trotzdem relativ leiser Lüfter. Noctua ist eine österreichische Firma (Grüße an meine Landsleute!). Meine Erfahrung damit findet ihr hier.

- Mainboard – ASRock Z370 Extreme 4: Mittelklasse-Mainboard, das viele USB-Anschlüsse hat und ich kann es später mit M2-SSD-Speichern ausstatten, damit Betriebssystem und Grafikprogramme noch schneller starten.

- Netzteil – Be Quiet! Straight Power 600W: 80+ Gold-Zertifikat für die Effizienz, modulares Netzteil, wahrscheinlich Overkill für meine Komponenten. Wollte aber genügend Spielraum für die Zukunft und ein leises Netzteil.

- Speicher – G.Skill AEGIS 3000 2×8 GB DDR4: Ich habe den billigsten schnellen RAM genommen, der verfügbar war. 16 GB sollten ausreichen und ich kann bei Bedarf noch 2×8 GB hinzufügen. Speicher sind im Moment leider teuer.

- SSD/Festplatte – 2x Samsung 840 EVO 250 GB: SSDs von meinem alten System.
- Grafikkarte – GeForce GTX 750 Ti: Grafikkarte von meinem alten System, wenn ich wieder Geld habe will ich sie durch eine Nvidia GeForce 1060 6GB Grafikkarte ersetzen, womit auch aktuelle Spiele in 1080p möglich sein sollten (inzwischen schon durch eine gebrauchte 1070 ersetzt).
Mein altes Gehäuse wollte ich nicht weiterverwenden, da man vorne keinen Lüfter montieren kann und ich eine gute Durchlüftung (von vorne nach hinten) wollte. Wie in meinen Anforderungen erwähnt wollte ich ein leises System mit schnellem Prozessor, und diese Anforderungen sollten mit diesen Komponenten erfüllt werden und auch ein gelegentliches Spiel zwischendurch sollte möglich sein.
Zusammenbau
Schritt 1: Installation des Speichers
Ich mache das, bevor ich CPU und CPU-Kühler installiere, da manche Lüfter den Speicher überdecken. Die Lasche öffnen, den Speicher richtig ausrichten und hineindrücken.
Achtung! Beim Einbau des Speichers ist mir leider ein kleiner „Fehler“ passiert. Wenn man Dual Channel will (d.h. dass die CPU auf die beiden Speicher parallel zugreifen kann), muss man auf die richtigen Slots achten. Also nicht die Slots hintereinander verwenden wie am Foto, sondern den Speicher der hinten am Foto ist einen Slot nach hinten versetzt!
Schritt 2: Installation der CPU
Zuerst habe ich die CPU installiert. Einfach den Hebel lösen und anheben, die CPU mit der Markierung am Eck ausrichten und sie fällt in den Platz. Hebel wieder schließen, der schwarze Deckel löst sich.
Schritt 3: Installation des CPU-Kühlers
Der Kühler kommt bereits mit Wärmeleitpaste. Einfach den Kühler an den Löchern ausrichten und die Stifte hineindrücken, bis sie einrasten.
Dann noch den Lüfter mit den Metallbügeln am Kühler befestigen.
Am Mainboard anschließen.
Schritt 4: Netzteil installieren
Ich habe vorher noch den Laufwerks-Schacht vom Gehäuse entfernt, da ich ihn nicht brauche (montiere die SSDs auf der Seite). Er kann nach der Installation des Netzteils nicht mehr entfernt werden. Es empfiehlt sich auch, bereits vor der Installation des Netzteils die Stromkabel für SATA, Grafikkarte und CPU anzuschließen, da es sonst zu einer argen Fummelei wird.
Schritt 5: Blende für die Mainboard-Anschlüsse installieren
Blende richtig ausrichten und einfach hineindrücken.
Schritt 6: Mainboard installieren
Zuerst müssen die Sockel für das Mainboard im Gehäuse angeschraubt werden. Darauf achten, kein Kabel einzuklemmen (für die Gehäuselüfter). In der Mitte gibt es einen Knubbel, mit dem das Mainboard ausgerichtet wird. Achtung! Bei den Anschlüssen hinten kann es leicht passieren, dass eine kleine Metalllasche in den Anschluss gelangt (z.B. bei mir der HDMI-Anschluss). Darauf achten, sonst kann man dort nichts anschließen.
Schritt 7: Kabel anschließen
Kabel für den Frontpanel anschließen. Strom für CPU und für das Mainboard anschließen. Gehäuselüfter anschließen. Die Kabel können durch die Öffnungen im Gehäuse von hinten nach vorne geführt werden, das klappt mit diesem Gehäuse wunderbar.
Schritt 8: Grafikkarte installieren
Ich habe die Grafikkarte von meinem alten Computer verwendet, will aber bald updaten (inzwischen habe ich sie durch eine Asus Rog Strix 1070 ersetzt, die es relativ preiswert gebraucht gibt).
Zuerst die Lasche öffnen und 2 Abdeckungen an der Hinterseite des Gehäuses entfernen. Ich habe den oberen Slot verwendet. Grafikkarte einstecken und anschrauben. Strom anschließen.
Schritt 9: SSDs installieren
Das Gehäuse verfügt über eine Montagemöglichkeit auf der Rückseite. Dort habe ich die SSDs von meinem alten PC befestigt. Dann noch mit den SATA-Anschlüssen verbunden und an den Strom angeschlossen.
Leider ließ sich die Rückplatte schwer montieren, da sich die unbenutzten SATA-Stromanschlüsse verspreizt hatten. Ich weiß nicht, was die richtige Lösung ist, aber ich habe sie einfach in diverse Öffnungen hineingestopft, wenn ich Zeit habe muss ich das Kabelmanagement noch optimieren.
Ergebnis
Der PC hat auf Anhieb funktioniert.
Der Videoschnitt in 4k funktioniert jetzt total flüssig. Ganz lautlos ist der PC nicht, das war aber aufgrund der höheren Leistung kaum zu erwarten. Wenn ich ihn unter den Tisch stelle, ist er kaum mehr zu hören. Mein alter PC war relativ laut.
Als nächstes will ich probieren, ob ich ihn übertakten kann. Mein Prozessorlüfter ist wahrscheinlich nicht ausreichend und ich werde den Noctua NH-D15 einbauen müssen.
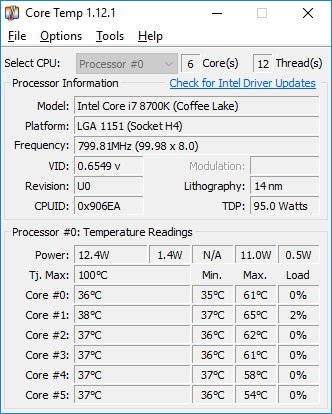
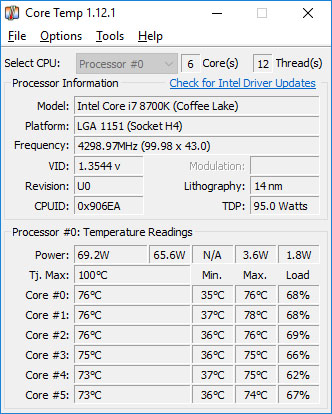
Allerdings werde ich keinen leisen PC haben können, der gleichzeitig über viele Lüfter verfügt, die ggf. für eine Übertaktung notwendig sind. Ich werde an dieser Stelle von meinen Ergebnissen berichten. Ich bin jedenfalls sehr glücklich mit meinem neuen Computer!
Update: Übertaktung mit Noctua NH-D15
Für Fragen und Anmerkungen gerne den Kommentarbereich nützen!
Bitte kauft die Komponenten über folgende Amazon-Links. Euch entstehen keine Mehrkosten, aber ich bekomme – egal was ihr kauft – eine kleine Belohnung, die mir hilft, diese Tests zu finanzieren. DANKE!
Gehäuse – Fractal Design Define C
Fractal Design Define C MIT FENSTER
Empfehlung 2019 Budget CPU – AMD Ryzen 5 3600x CPU
Empfehlung 2019 bessere CPU – Intel Core i9-9900K
Prozessor – Intel Core i7-8700K
Kühler – Be Quiet! Pure Rock Slim
Kühler zum Übertakten – Noctua NH-D15
Mainboard – ASRock Z370 Extreme 4
Netzteil – Be Quiet! Straight Power 600W
Speicher – G.Skill AEGIS 3000 2×8 GB DDR4
SSD – 2x Samsung 840 EVO 250 GB
Grafikkarte – Nvidia GeForce 1060 6GB
M2 SSD – Samsung 970 Evo
AmazonBasics Maus
Empfohlene Kamera-Ausrüstung für Foto, Video & Reisen (amazon.de):
Sony a6600
Sony a6400 (billiger)
Sony a6100 (Budget-Option für 4K)
Sigma 16mm 1.4
Sony 35mm 1.8
Samyang 12mm 2.0
Feelworld Master MA7
Kleinerer Monitor
Rode VideoMicro
Rode Wireless Go II
Mini-Stativ
Reise-Stativ
Kleines LED-Licht
Licht #1 (stark)
Licht #2 (Bi-Color)
Softbox für dieses Licht
Lichtzelt
DJI Osmo Action
GoPro 9
GoPro MAX
Invisible Selfie Stick
Mavic Mini Drohne
Mavic Air 2
für Fotos und Videos:
Fuji XT-4
Fuji Telezoom
Einsteigerkamera (Canon)
*Affiliate Links: Ich bekomme für euch kostenlos eine kleine Belohnung die mir hilft, diese Webseite zu erhalten. DANKE für eure Unterstützung!
















Schreibe einen Kommentar