Jetzt in der Corona Pandemie bzw. im Home-Office braucht jeder eine Webcam (für Zoom, OBS, usw.). Moderne Smartphones haben bereits gute Kameras verbaut, deswegen wäre es eine Verschwendung, sie nicht irgendwie zu nutzen und es ist kostenlos. Oder vielleicht habt ihr sogar ein altes Handy, dass ihr als feste Webcam installieren wollt?
Heute zeige ich euch jedenfalls, wie ich das mache. Ich verwende die App IP Webcam (Android), die in der kostenlosen Version (im Moment) noch keine wesentlichen Funktionseinschränkungen hat (am iPhone könnt ihr EpocCam verwenden, das ist jedoch nicht kostenlos). Die IP Webcam App erzeugt einen Webserver (mit einer IP-Adresse), d.h. man kann überall im Netzwerk auf den Bilder-Stream der Kamera zugreifen (deswegen eben IP Webcam).
Man kann damit viel mehr machen als nur Video-Conferencing. Z.B. könnte man das Haus überwachen, das Baby, (die Frau oder den Mann? hehe) oder wenn man einen 3D-Drucker hat diesen aus der Ferne kontrollieren (damit er beim Drucken keinen Blödsinn macht).
Für noch mehr Qualität könnt ihr natürlich auch eure DSLR als Webcam verwenden, wie das geht habe ich in diesem Beitrag erklärt!
Mein Setup (Hardware)
Hier seht ihr mein Setup:

Das Setup besteht aus folgenden Geräten:
- Smartphone (Samsung S10+): auf einem Stativ montiert und an den Strom (USB) angeschlossen, da das Aufnehmen von Videos relativ viel Saft kostet (wohlgemerkt braucht man keine Verbindung zwischen PC und Handy, da das Video über das Netzwerk übertragen wird)
- Mikrofon: habe ich über USB an den PC angeschlossen… leider funktioniert die Übertragung von Ton über IP Webcam nicht so gut (mehr dazu später).
- Bildschirm links (falls ihr OBS verwendet): Ich habe 2 Bildschirme, am linken läuft OBS und ich sehe immer, was ich aufnehme. (1 Bildschirm geht natürlich auch!)
- Bildschirm rechts (falls ihr Zoom verwendet braucht ihr nur das): Diesen Bildschirm nehme ich auf bzw. läuft dort Zoom.
- LED-Panel (Optional): ist hinter dem Monitor, wird von der weißen Wand reflektiert (gibt schön weiches Licht)
- Greenscreen (optional): hinter mir aufgehängt, das wird aber ein eigenes Thema. (hier findet ihr den Beitrag)
- Kopfhörer (optional): wenn man andere nicht stören will (und um Rückkoppelung zu vermeiden).
Mikrofon
Zum Thema Mikrofon: Die Webcam wird über das HTTP-Protokoll mit dem PC verbunden, deswegen gibt es (normalerweise) keinen Ton. Man kann zwar eine RTSP-Verbindung (Bild+Ton) herstellen, nur ist die Verzögerung dann zu lang (zumindest in meinen Tests).
Als Mikrofon empfehle ich ein USB-Mikrofon (so eines wie für Podcasts), da die in der Regel einen Verstärker eingebaut haben und der Ton der zum PC kommt dann weniger rauscht. Oder man nimmt ein Headset, dann wird die Tonqualität aber nicht so gut sein. (Man kann natürlich schon erstmals mit dem Laptop-Mikrofon starten.)

Ich habe inzwischen einige Mikrofone getestet, hier findet ihr den Blog-Beitrag.
Wie ihr seht verdecken Handy und Mikrofon den 2. Bildschirm, aber beim Handy macht das schon Sinn. Weil wenn ich den Bildausschnitt in OBS kontrollieren will, sieht es für die Zuseher so aus, als würde ich direkt in die Kamera gucken. Man kann es natürlich auch über dem Monitor montieren o.ä.
Für das Mikrofon würde ich unbedingt zu so einem schwenkbaren Mikrofon-Arm raten, damit man das Mikrofon möglichst nahe beim Mund und freie Sicht auf den Monitor hat (muss ich mir noch zulegen). Ich habe hier ein Modell verlinkt:
Smartphone-Halterung (amazon.de) bessere Smartphone-Halterung schwenkbarer Mikrofon-Arm Kopfhörer (Bluetooth) USB Mikrofon Mini Tisch-Stativ mit Ballhead Bluetooth Fernsteuerung Greenscreen Tuch 1,8×2,8m kaufen (amazon.de) Greenscreen Tuch 3x6m Pop Up Greenscreen Luxus-Greenscreen (Elgato)
IP Webcam einstellen
Zuerst habe ich IP Webcam am Handy installiert. Wenn man es startet, kommen zunächst die Einstellungen. Am wichtigsten sind die Video-Einstellungen:
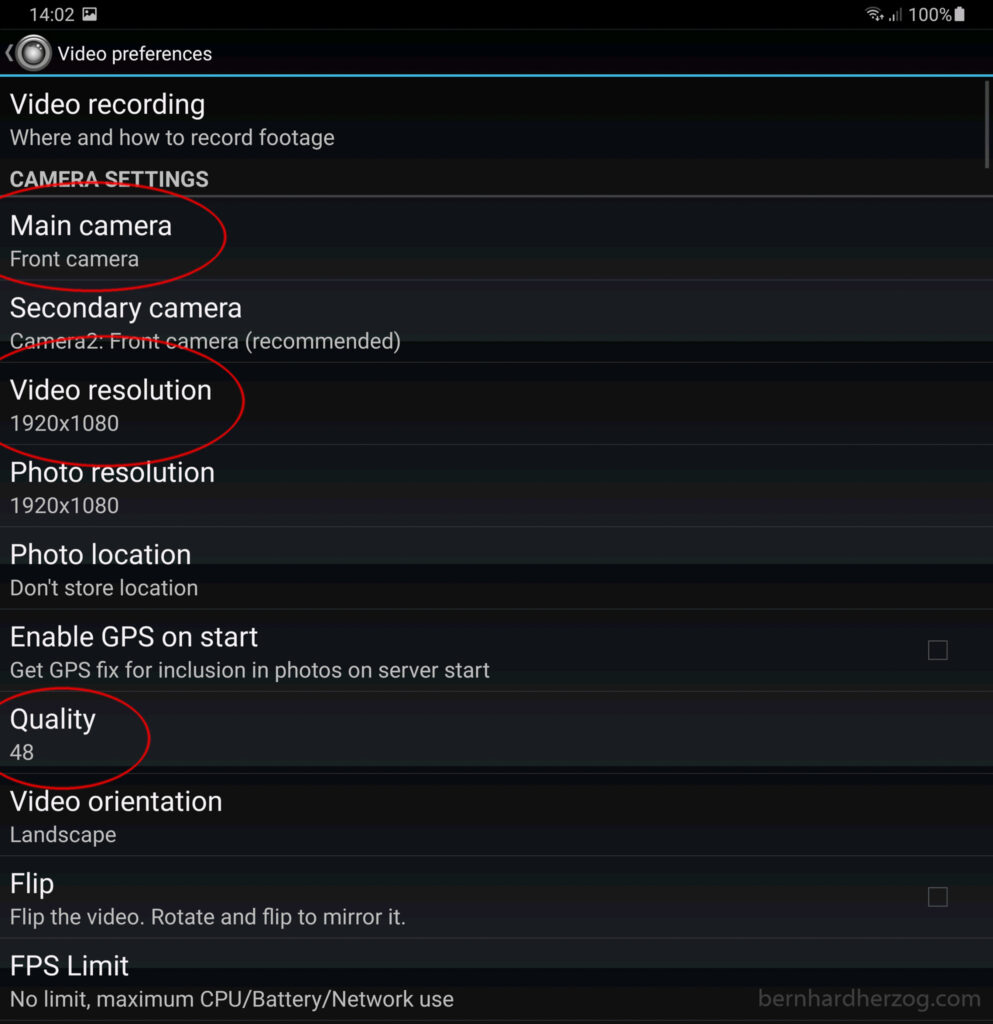
Wichtig ist die Einstellung der Kamera. Ich habe einfach die Selfie-Kamera genommen. Das ist nicht ideal, da die Kameras auf der Rückseite eine bessere Qualität haben, aber es macht alles einfacher weil man gleich sieht, was man aufnimmt.
Auflösung und Qualität: Das hat maßgeblich Einfluss darauf, wie viel Verzögerung der Kamera-Stream dann am PC hat. Ich habe 1920×1080 und eine mittlere Qualität genommen.
Wenn man alles nach Wunsch eingestellt hat, geht man auf Start Server. Im Bild wird gleich die IP-Adresse angezeigt, die man dann in OBS eingibt:
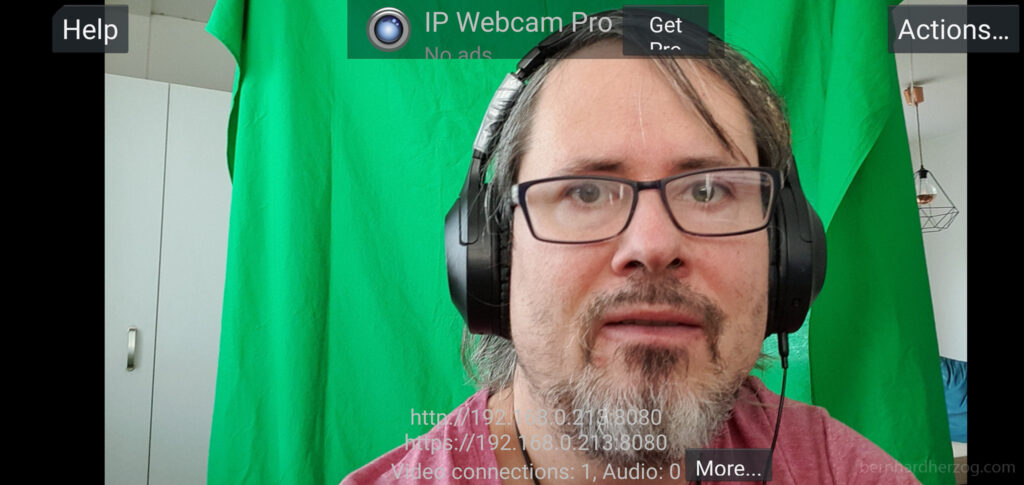
Falls ihr OBS verwendet…
Das folgende braucht ihr natürlich nicht machen, wenn ihr Zoom verwendet!
Hier seht ihr meinen OBS-Bildschirm:
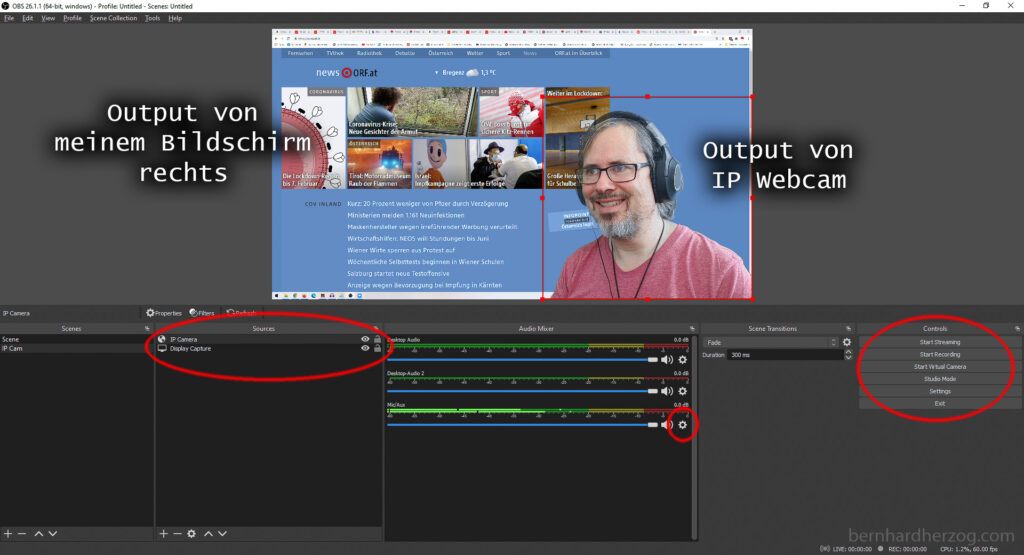
So habe ich die Webcam hinzugefügt:
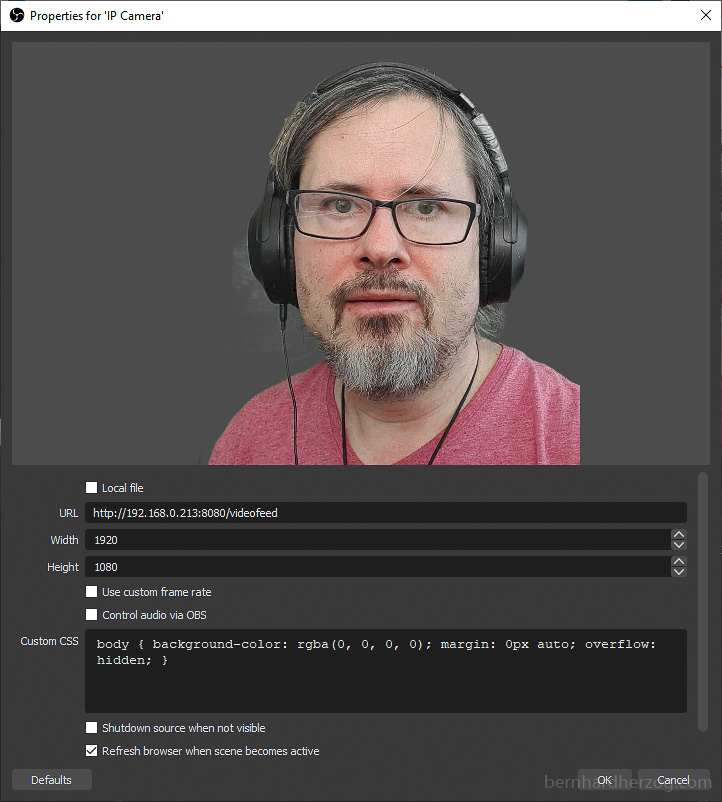
- Zunächst habe ich einen Browser als Source hinzugefügt (unter Sources rechts klicken oder auf das Plus-Symbol)
- Dort habe ich Local File deaktiviert
- als URL: http://<IP-Adresse aus IP Webcam>/videofeed eingegeben
- 1920 als Width und 1080 als Height
(Man kann statt einen Browser auch einen Media Source hinzufügen, dann hat man Bild+Ton, URL für RTSP ist dann rtsp://<IP-Adresse>/h264_ulaw.sdp … leider bei mir viel zu viel Verzögerung!)
Dann noch ein Display Capture hinzugefügt, einstellen welcher Bildschirm aufgenommen wird (bei mir eben der rechte Bildschirm) und ob der Mauszeiger mit aufgenommen wird.
Die Webcam sollte nun im rechten unteren Eck angezeigt werden:
- Zuerst rechts Klick oben auf die Vorschau und unter Preview Scaling – Scale to Window aktivieren, damit man das ganze Bild sieht
- Mit der Maus habe ich die Größe und Position der Webcam angepasst
- Rechts Klick und Transform auswählen, dann kann man das Bild drehen (je nachdem, wie man das Smartphone montiert hat, kann das Bild am Kopf stehen).
Filter für die IP Camera:
- Rechts klick auf Webcam Source und Filters auswählen
- dort habe ich einen Crop-Filter hinzugefügt, um mein Bild zuzuschneien
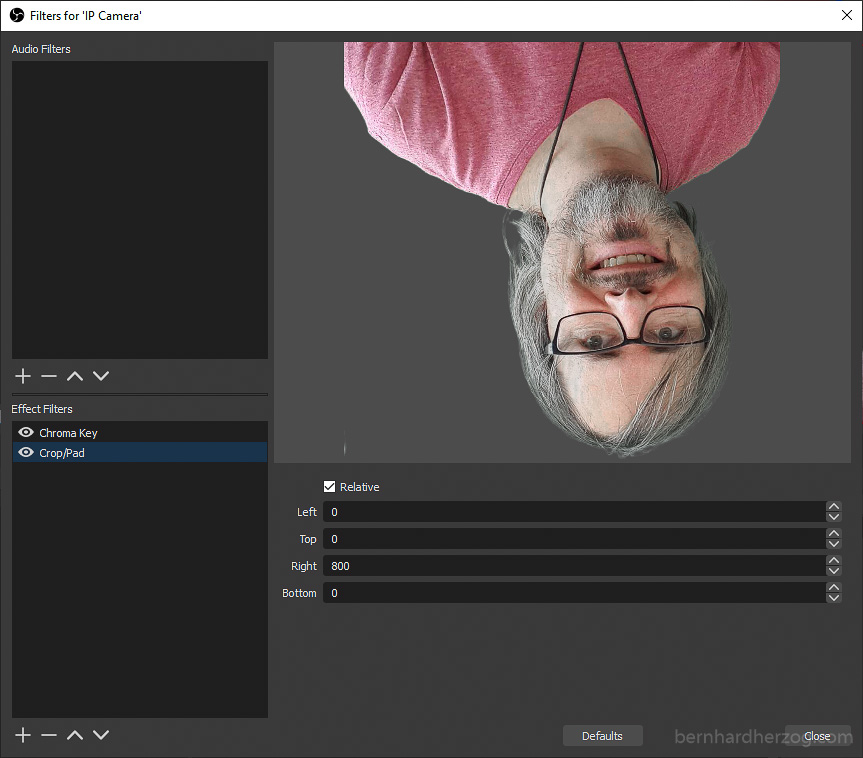
- Optional noch einen Chroma Key für meinen Greescreen. (Erklärung dazu hier!)
Mikrofon einstellen:
- Rechts auf Settings klicken
- unter Audio bei Mic/Auxiliary Audio das USB Mikrofon auswählen
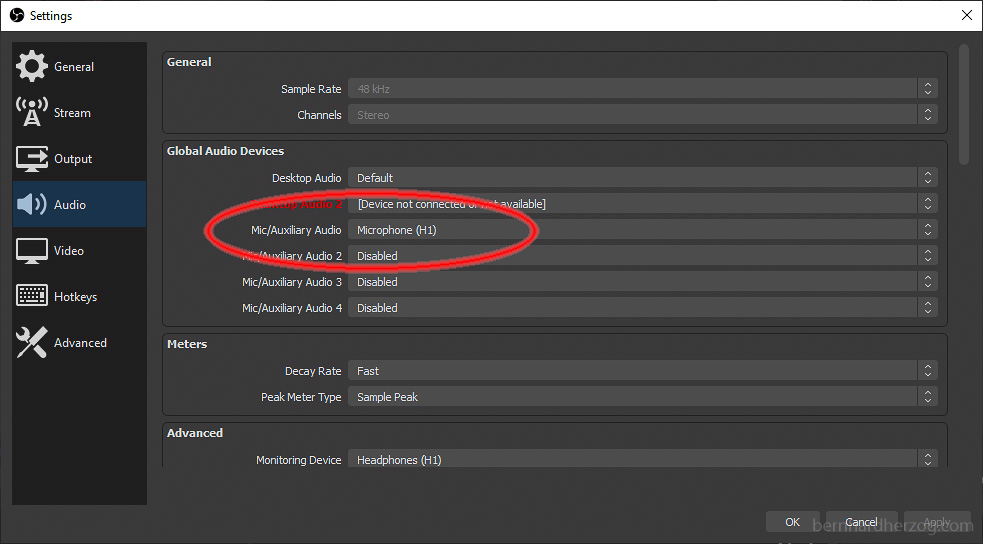
Man kann wenn man will z.B. noch einen Noise Filter beim Audio hinzufügen (Zahnrädchen neben der Audio-Anzeige für das Mikrofon).
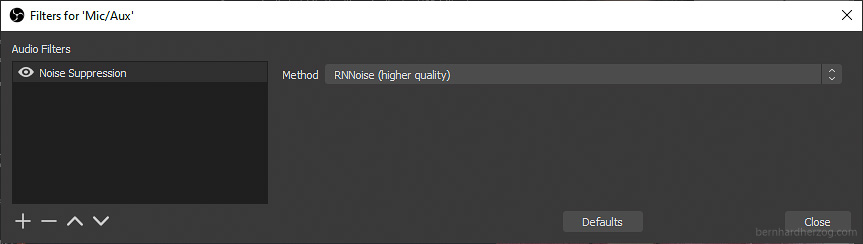
Spätestens jetzt kann man auf Start Recording gehen, um die Aufnahme zu starten. (Aufnahmeort kann man in den Settings einstellen!)
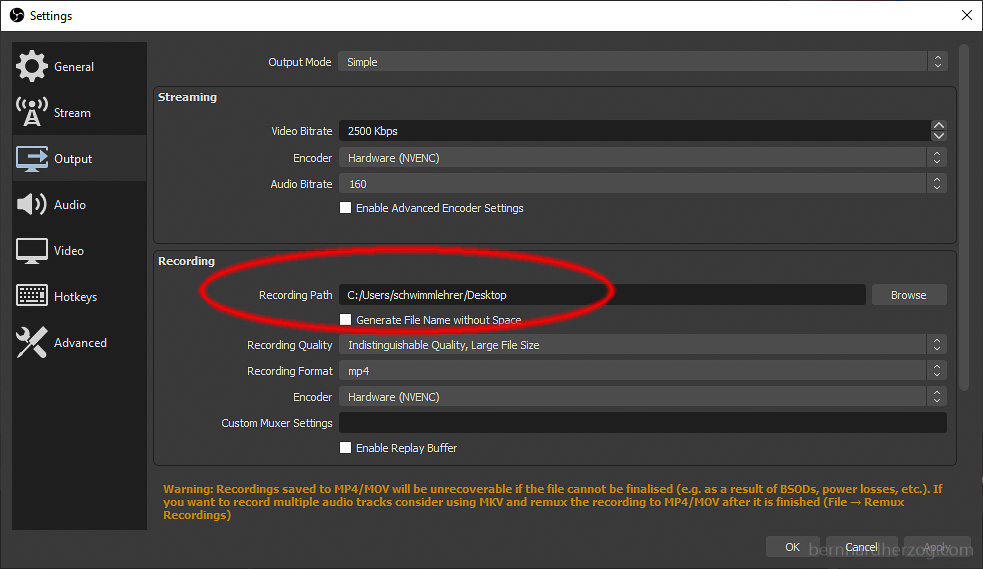
Wenn ihr Zoom verwendet…
Um die IP Webcam in Zoom zu verwenden, muss man zunächst einen Treiber installieren. Das ist gleich eine gute Gelegenheit, das Web-Interface vorzustellen:
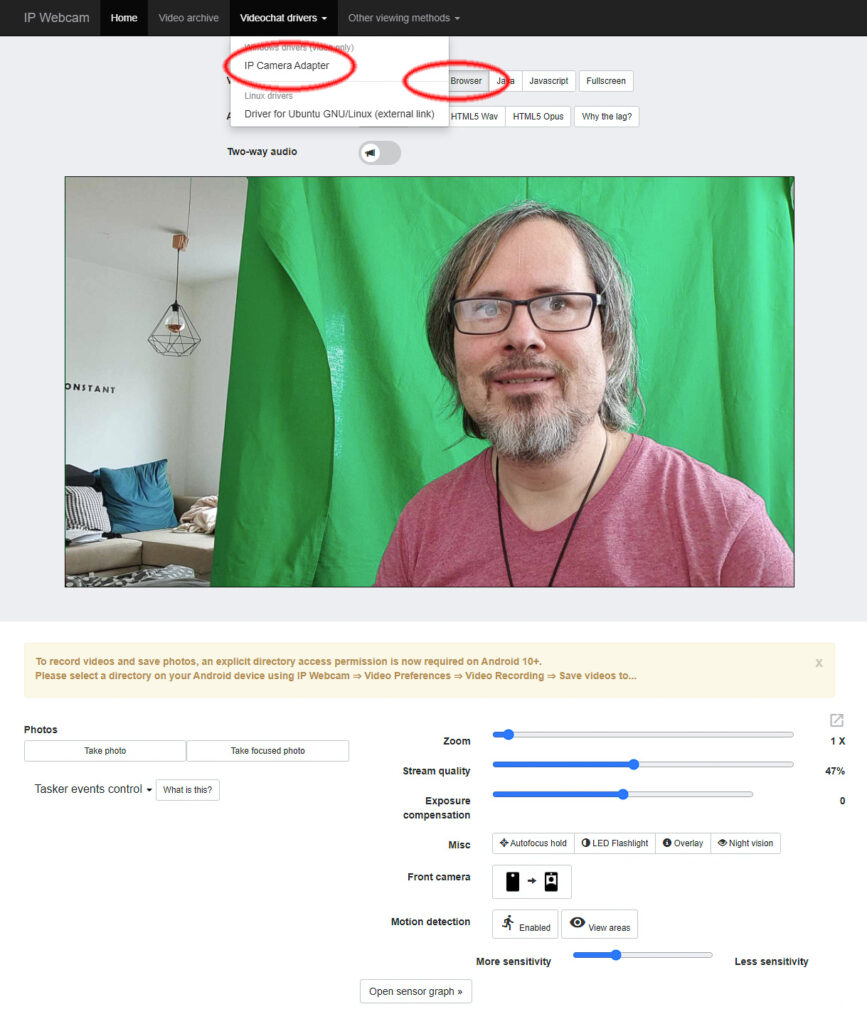
- Im Webbrowser http://<IP-Adresse aus IP Webcam> eingeben
- Hier kann man sich über Browser bereits das Kamerabild anzeigen lassen
- Im Menü Videochat Drivers kann man den IP Camera Adapter herunterladen und installieren
- dort muss man wieder die IP-Adresse eingeben
Einstellungen in Zoom:
- Auf zoom.com gibt es ganz unten die Möglichkeit, Kamera und Mikrofon zu testen
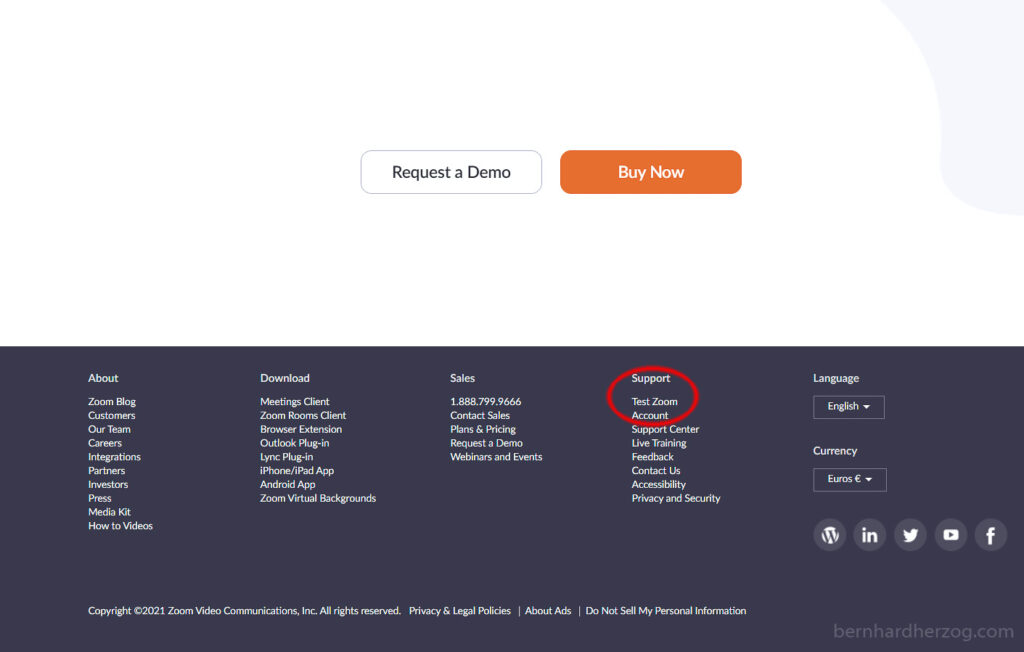
- Zuerst werden die Lautsprecher getestet, dort habe ich meine Kopfhörer eingestellt
- Dann habe ich mein USB-Mikrofon ausgewählt
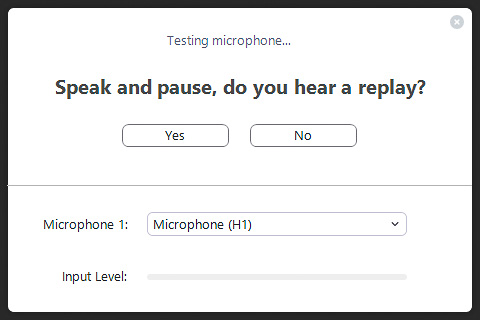
- Unten im Fenster kann man noch auswählen, welche Videoquelle verwendet werden soll, da habe ich MJPG Camera genommen (das ist eben die Schnittstelle zu der IP Webcam App)
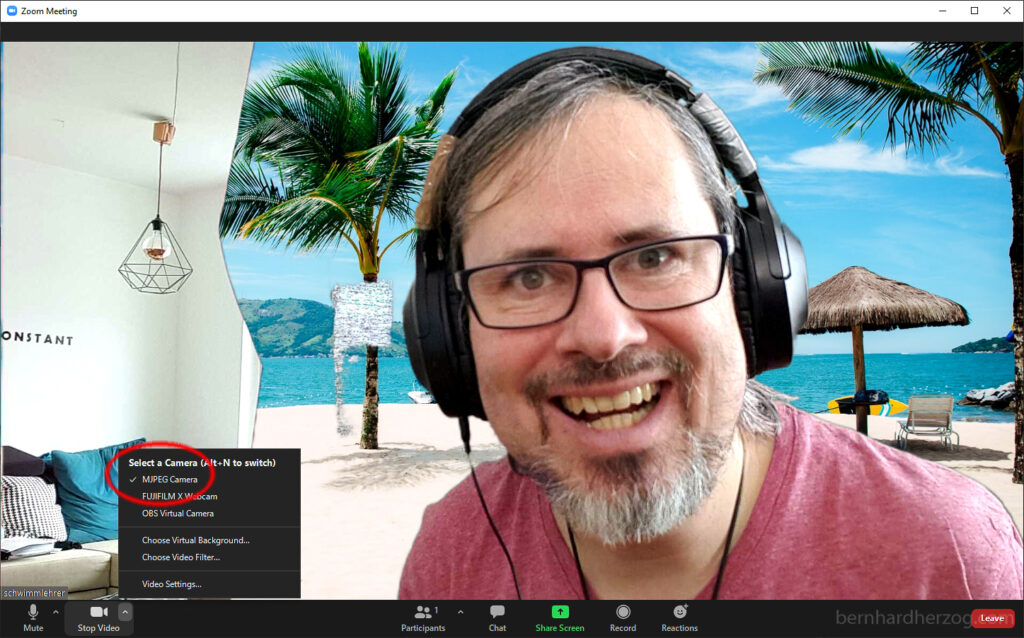
Wie ihr seht, kann man dort auch OBS Virtual Camera auswählen (wenn man OBS installiert hat), das zeige ich euch auch noch.
Zoom zusammen mit OBS verwenden
Der Vorteil wenn man OBS als Quelle für Zoom verwendet ist, dass man alles in OBS einstellen kann (Filter, usw.) und dadurch mehr Möglichkeiten hat.
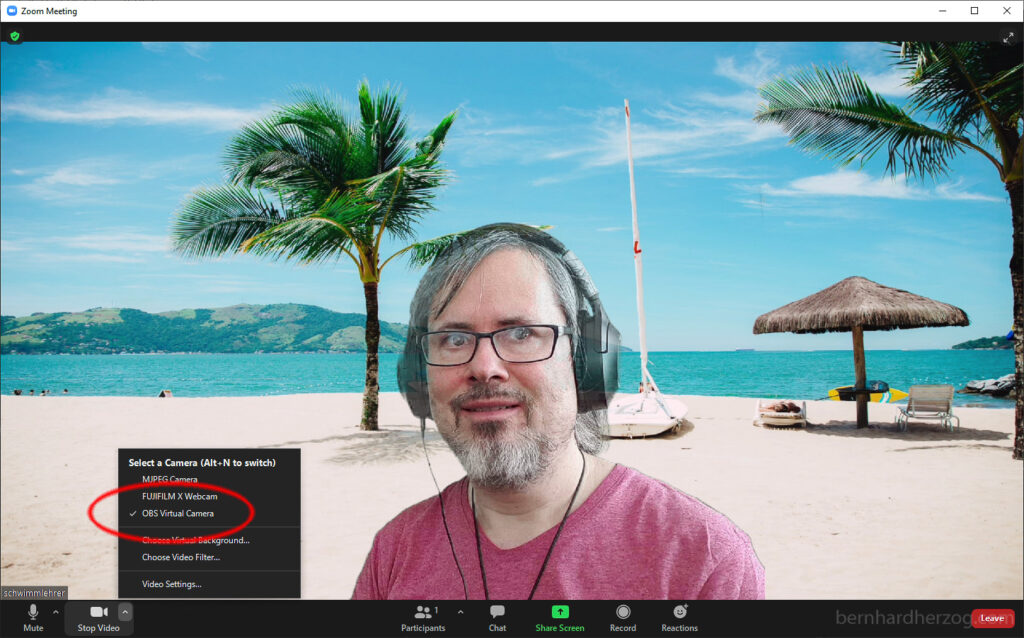
Dazu geht man einfach auf Start Virtual Camera (nachdem man OBS in Zoom ausgewählt hat).
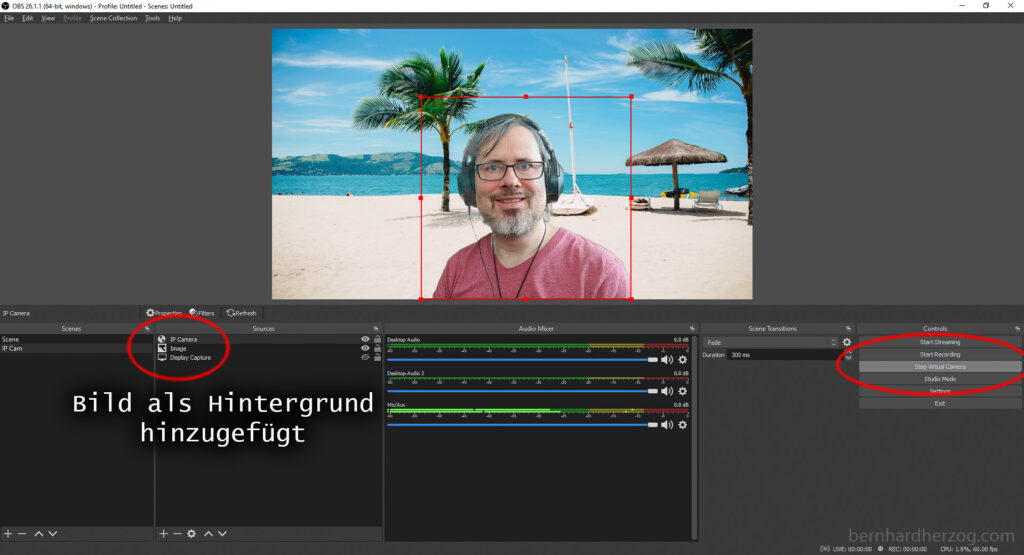
Fazit
Was ist mein Fazit? Mit dem Smartphone als Webcam und einem vernünftigen Mikrofon kann man bestimmt den einen Kollegen oder die andere Kollegin im Videochat beeindrucken.

Für noch mehr Qualität könnt ihr natürlich auch eure DSLR als Webcam verwenden, wie das geht habe ich in diesem Beitrag erklärt!
Im Vergleich zu einer „normalen“ Webcam (wie sie im Laptop eingebaut ist) hat das Setup aber doch ein paar Nachteile:
- man muss jedes Mal alles aufbauen, wenn man ein Zoom-Meeting hat
- es ist auch mühsam, dass man ein eigenes Mikrofon braucht
- man kann das Smartphone (aufgrund der Größe) nicht so leicht oberhalb vom Bildschirm montieren
- es ist daher alles fehleranfälliger (nichts ist nerviger als ein Kollege, der ewig braucht um in den Video-Chat zu kommen)
Ich würde sagen wenn man regelmäßig Videokonferenzen machen muss, oder z.B. Yoga-Klassen filmt (also wo man es mit zahlenden Kunden zu tun hat, die hohe Qualität erwarten), oder ein altes Smartphone fix als Webcam installieren kann, dann lohnt sich der Aufwand schon.
Wenn man Let’s Play-Videos oder Videos für YouTube mit OBS macht dann sowieso, da man klar einen Unterschied bei der Videoqualität sieht.
Meine Greenscreen-Lösung werde ich in einem eigenen Beitrag beschreiben (hier findet ihr ihn). Ich hoffe jedenfalls, dass mein Tutorial für euch hilfreich ist. Wenn ihr Fragen oder Kommentare habt, postet bitte gerne unten. Ich kann von euch viel lernen bzw. will ich, dass mein Tutorial möglichst hilfreich ist. Bis dahin viel Spaß mit eurer „neuen“ Webcam!
Smartphone-Halterung (amazon.de) bessere Smartphone-Halterung schwenkbarer Mikrofon-Arm Kopfhörer (Bluetooth) USB Mikrofon Mini Tisch-Stativ mit Ballhead Bluetooth Fernsteuerung Greenscreen Tuch 1,8×2,8m kaufen (amazon.de) Greenscreen Tuch 3x6m Pop Up Greenscreen Luxus-Greenscreen (Elgato)
Empfohlene Kamera-Ausrüstung für Foto, Video & Reisen (amazon.de):
Sony a6600
Sony a6400 (billiger)
Sony a6100 (Budget-Option für 4K)
Sigma 16mm 1.4
Sony 35mm 1.8
Samyang 12mm 2.0
Feelworld Master MA7
Kleinerer Monitor
Rode VideoMicro
Rode Wireless Go II
Mini-Stativ
Reise-Stativ
Kleines LED-Licht
Licht #1 (stark)
Licht #2 (Bi-Color)
Softbox für dieses Licht
Lichtzelt
DJI Osmo Action
GoPro 9
GoPro MAX
Invisible Selfie Stick
Mavic Mini Drohne
Mavic Air 2
für Fotos und Videos:
Fuji XT-4
Fuji Telezoom
Einsteigerkamera (Canon)
*Affiliate Links: Ich bekomme für euch kostenlos eine kleine Belohnung die mir hilft, diese Webseite zu erhalten. DANKE für eure Unterstützung!


Schreibe einen Kommentar